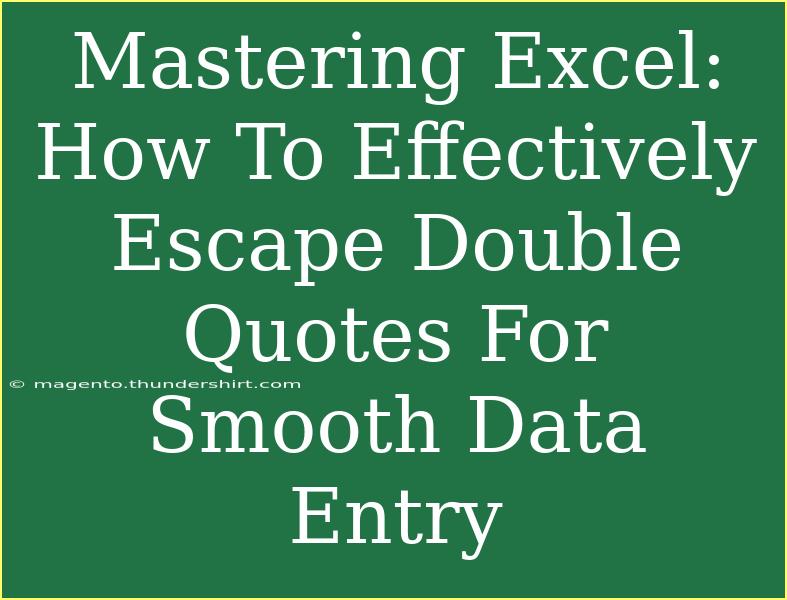If you've ever found yourself working with Excel and faced the frustrations of data entry, you're not alone. One of the most common hurdles is dealing with double quotes. Whether you’re entering data that contains quotes or working with formulas that require quotes, knowing how to escape double quotes in Excel can save you a lot of headaches. In this guide, we’ll dive into the intricacies of mastering Excel by effectively escaping double quotes for smooth data entry. 🚀
Understanding Double Quotes in Excel
Double quotes are used in Excel for various functions, such as when you want to reference text strings or format your data. However, when your data itself includes quotes, it can create problems. For instance, if you're trying to enter a string like "He said, "Hello!", Excel might misinterpret it. So, the question becomes: how do we make sure Excel understands exactly what we mean?
How to Escape Double Quotes in Excel
The Basics of Escaping Quotes
Escaping double quotes in Excel means telling Excel to treat them as regular characters rather than functional ones. You can do this by doubling them. Here's a simple example:
- If you want to enter the text:
He said, "Hello!"
- You would actually type:
He said, ""Hello!""
This tells Excel to consider those quotes as part of the string. Let’s break this down further with examples.
Step-by-Step Guide to Escaping Quotes
-
Open Excel: Start by opening your Excel spreadsheet.
-
Select the Cell: Click on the cell where you want to input your text that includes quotes.
-
Input the Text: Type your text, making sure to double the quotes wherever they appear.
Example:
- Input:
I love "Excel", it's "fantastic!"
- You should enter:
I love ""Excel"", it's ""fantastic!""
-
Hit Enter: Press enter to confirm your entry. Excel will now display the quotes correctly as part of your string.
Using Double Quotes in Formulas
When using quotes in formulas, it’s essential to escape them too. For example, if you want to concatenate text that includes quotes, you can do so as follows:
Practical Examples
Now, let’s look at how escaping quotes can be applied in real scenarios.
| Scenario |
Input |
Expected Result |
| Text entry |
I said, ""Hello!"" |
I said, "Hello!" |
| Formula |
=CONCATENATE("She said, ""Hi!""") |
She said, "Hi!" |
Tips and Shortcuts for Smooth Data Entry
- Use the Formula Bar: When entering complex strings with multiple quotes, consider using the formula bar at the top of Excel for better visibility.
- Copy and Paste: If you find yourself typing similar strings often, type it once, escape it, and copy-paste it to new cells.
- Practice with Different Scenarios: Create a practice sheet where you intentionally include quotes in various scenarios. This can help build your confidence.
Common Mistakes to Avoid
- Not Doubling the Quotes: Forgetting to double the quotes is a common mistake that leads to unexpected results. Always double-check your entries.
- Confusing Quotes with Other Characters: Ensure you’re not mixing up single quotes (‘) and double quotes (“). They serve different functions in Excel.
Troubleshooting Issues
If you’re facing issues with your quotes not appearing correctly, try the following:
- Recheck the Syntax: Make sure you’ve escaped the quotes correctly.
- Formula Errors: If you’re using formulas, ensure there are no other errors in the formula that might affect the output.
- Excel Settings: Sometimes, regional settings might affect how data is read, so ensure your Excel settings align with your data input.
<div class="faq-section">
<div class="faq-container">
<h2>Frequently Asked Questions</h2>
<div class="faq-item">
<div class="faq-question">
<h3>Why do I need to escape quotes in Excel?</h3>
<span class="faq-toggle">+</span>
</div>
<div class="faq-answer">
<p>Escaping quotes helps Excel distinguish between text data that includes quotes and functional quotes that indicate the start or end of a string.</p>
</div>
</div>
<div class="faq-item">
<div class="faq-question">
<h3>What happens if I don't escape the quotes?</h3>
<span class="faq-toggle">+</span>
</div>
<div class="faq-answer">
<p>If you don't escape quotes, Excel may misinterpret your input, leading to errors or unexpected behavior in formulas.</p>
</div>
</div>
<div class="faq-item">
<div class="faq-question">
<h3>Can I use single quotes instead of double quotes?</h3>
<span class="faq-toggle">+</span>
</div>
<div class="faq-answer">
<p>No, in Excel, single quotes are typically used for sheet names or to define criteria. For text strings, you need to use double quotes.</p>
</div>
</div>
<div class="faq-item">
<div class="faq-question">
<h3>Is there a shortcut for escaping quotes?</h3>
<span class="faq-toggle">+</span>
</div>
<div class="faq-answer">
<p>Unfortunately, there isn't a dedicated shortcut for escaping quotes, but practicing the technique can help you become more efficient over time.</p>
</div>
</div>
</div>
</div>
Mastering the art of escaping double quotes in Excel can drastically improve your data entry experience. Not only does it streamline your workflow, but it also helps prevent errors and misunderstandings in your data. Remember to keep practicing escaping quotes, and don't hesitate to explore more advanced functions and features of Excel.
<p class="pro-note">🌟Pro Tip: Always double-check your entries to ensure quotes are correctly escaped for flawless data presentation.</p>