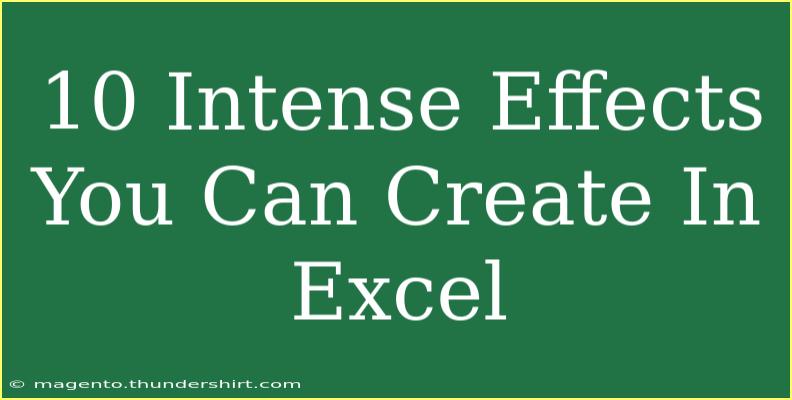Excel isn't just a tool for crunching numbers; it's a powerful platform that can help you create stunning visualizations and impressive effects that enhance your data presentation. Whether you're preparing a report, analyzing data, or simply wanting to impress your colleagues, mastering some intense effects in Excel can make your work stand out. Let’s explore ten intense effects you can create in Excel, along with tips, shortcuts, and troubleshooting advice to help you get the most out of your experience. 🌟
1. Conditional Formatting Magic
Conditional formatting allows you to highlight cells based on their values, creating a visual representation of your data. You can apply color scales, data bars, and icon sets to make trends and patterns more noticeable.
How to Apply Conditional Formatting:
- Select the range of cells you want to format.
- Click on the "Home" tab.
- Choose "Conditional Formatting" from the toolbar.
- Select your desired formatting option (e.g., Color Scales).
- Adjust the settings as needed.
<table>
<tr>
<th>Formatting Type</th>
<th>Description</th>
</tr>
<tr>
<td>Color Scales</td>
<td>Visually represents the range of values in color.</td>
</tr>
<tr>
<td>Data Bars</td>
<td>Shows bar graphs directly within the cells.</td>
</tr>
<tr>
<td>Icon Sets</td>
<td>Displays icons that represent data values.</td>
</tr>
</table>
<p class="pro-note">✨ Pro Tip: Use the "Manage Rules" option to customize your conditional formats further!</p>
2. Dynamic Charts
Dynamic charts update automatically when the underlying data changes. This feature makes your presentations more interactive and responsive.
Steps to Create a Dynamic Chart:
- Set up your data in a structured format, like a table.
- Go to "Insert" and select your desired chart type.
- Use named ranges or Excel tables to make data dynamic.
- Ensure your chart references these dynamic ranges.
3. Creating Sparklines
Sparklines are mini charts that fit into a single cell, providing a quick view of trends in a data series. They are perfect for dashboards.
How to Add Sparklines:
- Select the cell where you want the sparkline to appear.
- Click on the "Insert" tab.
- Choose "Sparklines" and select the type you prefer (Line, Column, Win/Loss).
- Select the data range you want the sparkline to represent.
- Click "OK."
<p class="pro-note">🎨 Pro Tip: Adjust the color of your sparklines for better visibility!</p>
4. Animated GIFs in Excel
You can add animated GIFs to your spreadsheets, making them more engaging. While you can’t make the GIF animate in Excel, it can still be a fun addition!
How to Insert a GIF:
- Go to the "Insert" tab.
- Choose "Pictures" and select "This Device."
- Find and insert your GIF file.
- Resize as needed.
5. Advanced Data Visualization with Pivot Tables
Pivot tables can help summarize and analyze your data dynamically. With pivot charts, you can create visualizations that reflect changes instantly.
Steps to Create a Pivot Table:
- Select your data range.
- Go to the "Insert" tab.
- Click "PivotTable."
- Choose where to place the pivot table.
- Drag fields to the Rows, Columns, Values, and Filters areas.
6. Heat Maps for Immediate Insights
A heat map uses color coding to represent values in a two-dimensional image. It’s particularly useful for identifying areas needing attention.
How to Create a Heat Map:
- Use conditional formatting to apply color scales.
- Select the data range you want to visualize.
- Go to "Home" > "Conditional Formatting" > "Color Scales."
<p class="pro-note">🔥 Pro Tip: Use contrasting colors for better visibility on heat maps!</p>
7. Eye-Catching 3D Charts
3D charts can add depth to your presentations. While they can be visually stunning, use them sparingly to avoid cluttering your data.
Creating a 3D Chart:
- Select your data range.
- Click "Insert" and choose a 3D chart type.
- Customize the design and effects under the "Chart Tools."
8. Interactive Dashboards
Creating dashboards in Excel can turn your data into an engaging story. By combining different visual elements, you can deliver actionable insights.
How to Build a Dashboard:
- Consolidate data in one sheet.
- Use charts, sparklines, and pivot tables to display data.
- Utilize slicers and timelines for interactivity.
- Arrange visual elements aesthetically.
9. Advanced Chart Customization
You can customize every aspect of your charts, from colors to data labels, to create a more personalized and informative visualization.
Steps for Chart Customization:
- Click on your chart to activate the "Chart Tools."
- Use "Design" and "Format" tabs to modify styles, colors, and layouts.
- Right-click on data points for specific adjustments.
<p class="pro-note">🔍 Pro Tip: Use the “Format Data Series” option for in-depth customization.</p>
10. Data Validation Drop-down Lists
Data validation allows you to restrict inputs and create drop-down lists, making data entry easier and error-free.
How to Create a Drop-Down List:
- Select the cells you want to validate.
- Go to "Data" > "Data Validation."
- In the dialog box, select "List" and enter your items.
- Click "OK."
Common Mistakes to Avoid
When using these intense effects in Excel, it's easy to make mistakes. Here are some common pitfalls to watch for:
- Overcomplicating Visuals: Keep your charts and effects simple for clarity.
- Ignoring Updates: Ensure your data is current for dynamic elements.
- Inconsistent Formatting: Maintain a consistent style for a professional look.
Troubleshooting Tips
If you encounter issues while working with Excel effects, here are some strategies to troubleshoot:
- Check Data Integrity: Ensure that all your data is in the correct format and free from errors.
- Update Excel: Make sure you are using the latest version of Excel to avoid bugs.
- Consult the Help Function: Excel has a built-in help tool that can guide you through most common problems.
<div class="faq-section">
<div class="faq-container">
<h2>Frequently Asked Questions</h2>
<div class="faq-item">
<div class="faq-question">
<h3>Can I animate my Excel charts?</h3>
<span class="faq-toggle">+</span>
</div>
<div class="faq-answer">
<p>While Excel does not support chart animations directly, you can use VBA macros to create basic animations.</p>
</div>
</div>
<div class="faq-item">
<div class="faq-question">
<h3>How do I reset conditional formatting?</h3>
<span class="faq-toggle">+</span>
</div>
<div class="faq-answer">
<p>To reset conditional formatting, go to "Conditional Formatting" > "Clear Rules" and choose your desired option.</p>
</div>
</div>
<div class="faq-item">
<div class="faq-question">
<h3>What if my charts aren't updating dynamically?</h3>
<span class="faq-toggle">+</span>
</div>
<div class="faq-answer">
<p>Make sure your chart is linked to the correct named range or table. Check for any changes in your data layout.</p>
</div>
</div>
</div>
</div>
Recapping, mastering these ten intense effects in Excel can significantly enhance the way you present and analyze data. From stunning visuals with dynamic charts to interactive dashboards, the possibilities are endless. Don't hesitate to practice these techniques and explore further tutorials to continue improving your skills. Remember, the more you experiment with Excel, the better you’ll become!
<p class="pro-note">📊 Pro Tip: Dive into one effect at a time and gradually incorporate them into your projects for the best learning experience!</p>