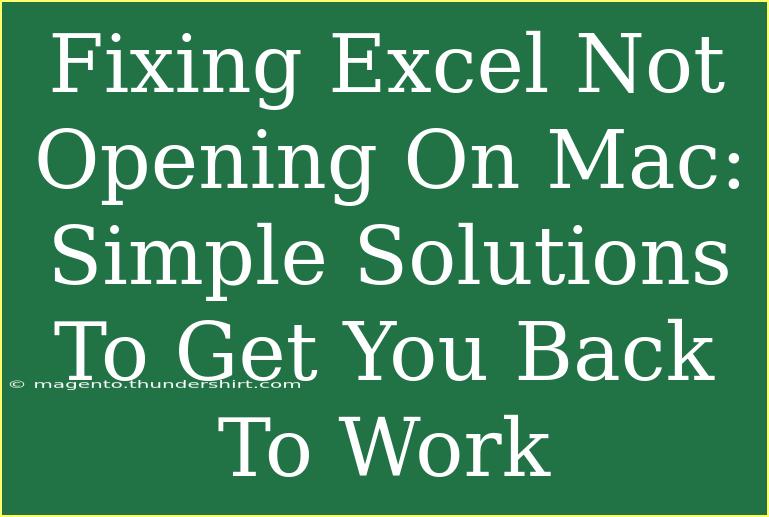If you've ever faced the frustrating issue of Excel not opening on your Mac, you know how much it can derail your productivity. Whether it's an important spreadsheet you need for work or a personal project you’ve been working on, being unable to access Excel can be maddening. Fortunately, there are several simple solutions you can try to get Excel back up and running smoothly. In this article, we’ll explore these methods, share tips to prevent this issue in the future, and provide insights into common mistakes to avoid. Let’s dive in!
Understanding the Issue
First things first, let’s understand why Excel might not open on your Mac. There are several potential causes for this problem:
- Corrupted Preferences: Sometimes, your Excel preferences might get corrupted, preventing the application from launching.
- Outdated Software: If your version of Excel is not up-to-date, it may not be compatible with the macOS you are running.
- Incomplete Installation: If Excel was not installed properly, it might fail to open.
- Conflicts with Add-Ins: Certain add-ins can interfere with Excel, causing it to crash on startup.
Quick Fixes to Try
Here are some quick fixes that might help you troubleshoot the issue:
1. Restart Your Mac
It may sound basic, but often a simple restart can resolve many issues. This can clear temporary files and stop any processes that might be interfering with Excel.
2. Update Excel
Ensure you are using the latest version of Excel. To check for updates, follow these steps:
- Open any Office application.
- Click on Help in the menu.
- Select Check for Updates.
Make sure you install any available updates.
3. Reset Excel Preferences
Corrupted preferences can cause problems. Here’s how to reset them:
- Quit Excel.
- Navigate to
~/Library/Preferences/.
- Find the file named
com.microsoft.Excel.plist and delete it.
- Restart Excel.
4. Start Excel in Safe Mode
Safe Mode can help you determine if add-ins are causing issues. To start Excel in Safe Mode:
- Open the Terminal (you can find it in Applications > Utilities).
- Type
open -a "Microsoft Excel" --args -safe and press Enter.
- Check if Excel opens successfully.
5. Disable Add-Ins
If Excel opens in Safe Mode but not normally, an add-in could be the culprit. Here’s how to disable them:
- Open Excel.
- Go to Tools > Excel Add-ins.
- Uncheck all the add-ins and restart Excel.
6. Reinstall Excel
If none of the above solutions work, consider reinstalling Excel. Here's how to do it:
- Go to Finder > Applications.
- Locate Microsoft Excel, then drag it to the Trash.
- Visit the Microsoft website to download and install the latest version of Excel.
Common Mistakes to Avoid
To prevent running into this problem in the future, here are a few common mistakes to avoid:
- Neglecting Software Updates: Always ensure your macOS and Excel are up-to-date to avoid compatibility issues.
- Not Backing Up Your Preferences: Before making changes to your preferences or settings, consider backing them up.
- Ignoring System Notifications: Pay attention to any error messages or notifications from your system; they can provide valuable insights into what's wrong.
Advanced Techniques
If the basic fixes don’t work, here are some advanced techniques that can help:
1. Check for Disk Errors
Running a disk check can help identify and fix disk-related issues that may be affecting Excel:
- Open Disk Utility.
- Select your hard drive.
- Click on First Aid to check for errors.
2. Review Console Logs
If Excel still won’t open, reviewing the Console logs can help identify issues:
- Open Console (Applications > Utilities).
- Check for any error messages related to Excel around the time you attempted to open it.
3. Use Activity Monitor
Sometimes background processes can interfere with Excel. Open Activity Monitor to see if any processes related to Excel are still running. If you find any, you can force quit them.
Conclusion
Encountering issues with Excel not opening on your Mac can be frustrating, but with these solutions, you can troubleshoot and resolve the problem quickly. Regular maintenance of your software, including keeping Excel and macOS updated, as well as being mindful of your preferences and add-ins, can help you avoid these issues in the future. Remember to explore related tutorials to enhance your Excel skills and become more proficient in using this powerful tool.
<div class="faq-section">
<div class="faq-container">
<h2>Frequently Asked Questions</h2>
<div class="faq-item">
<div class="faq-question">
<h3>Why won’t Excel open on my Mac?</h3>
<span class="faq-toggle">+</span>
</div>
<div class="faq-answer">
<p>Excel may not open due to corrupted preferences, outdated software, incomplete installation, or conflicts with add-ins.</p>
</div>
</div>
<div class="faq-item">
<div class="faq-question">
<h3>How do I reset my Excel preferences?</h3>
<span class="faq-toggle">+</span>
</div>
<div class="faq-answer">
<p>Quit Excel, navigate to ~/Library/Preferences/, and delete the file named com.microsoft.Excel.plist. Then restart Excel.</p>
</div>
</div>
<div class="faq-item">
<div class="faq-question">
<h3>Can I run Excel in Safe Mode?</h3>
<span class="faq-toggle">+</span>
</div>
<div class="faq-answer">
<p>Yes, you can start Excel in Safe Mode using the Terminal by typing: open -a "Microsoft Excel" --args -safe.</p>
</div>
</div>
</div>
</div>
<p class="pro-note">🌟 Pro Tip: Regularly back up your Excel files to prevent data loss and ease recovery during software issues!</p>