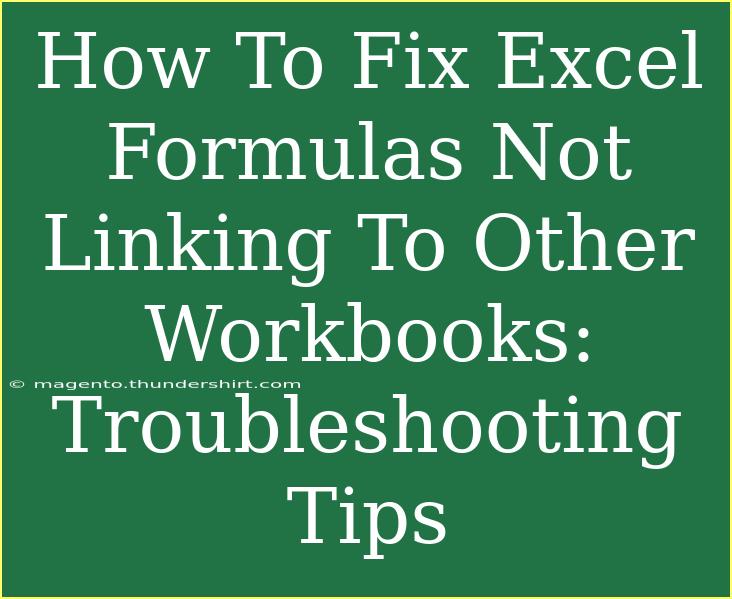When working in Excel, we often juggle multiple workbooks to manage our data efficiently. However, you might have encountered the frustrating issue of Excel formulas not linking correctly to other workbooks. Don't worry; you're not alone, and there's a way through this! In this article, we will dive into some valuable troubleshooting tips, helpful shortcuts, and advanced techniques for resolving issues with Excel formulas not linking to other workbooks. 🛠️
Understanding the Problem
Before diving into solutions, it’s crucial to understand why Excel formulas sometimes fail to link properly to other workbooks. This can happen for various reasons, including:
- The source workbook is closed.
- Incorrect file paths.
- Missing or changed cell references.
- Excel's calculation settings are incorrect.
- Issues with the way the file is saved or formatted.
Tips and Tricks to Resolve Linking Issues
Here’s how you can resolve linking issues effectively:
1. Check the Workbook Paths
Make sure the workbook you are referencing is accessible and correctly linked. If you’ve moved the file or renamed it, you need to update the link.
- Go to Data → Edit Links and look for any broken links. Here, you can update, change, or remove links.
2. Open Both Workbooks
Sometimes, Excel might need both workbooks open to establish the link. Ensure that both the source and target workbooks are open before you run the formulas.
3. Verify Cell References
Always double-check the specific cell references in your formula to ensure they point to the correct cells in the correct workbook. A minor typographical error can lead to major issues.
4. Calculation Settings
Excel's calculation settings could be set to manual, which prevents real-time updates. To fix this, navigate to:
- Formulas → Calculation Options → Select Automatic.
This setting ensures Excel recalculates formulas automatically whenever changes are made.
5. Use Absolute References
When referencing another workbook, it’s often best to use absolute references (i.e., using $A$1 rather than A1). This prevents changes in the reference during copying and pasting operations.
6. Check for Named Ranges
If you’re using named ranges, ensure they are correctly defined in the source workbook. Sometimes, formulas may not work if the name is misspelled or has changed.
7. Save in Compatible Formats
Make sure both workbooks are saved in a compatible Excel format (.xlsx, .xls, etc.). An unsupported format can cause problems in linking.
<table>
<tr>
<th>Common File Formats</th>
<th>Description</th>
</tr>
<tr>
<td>.xlsx</td>
<td>Default file format for Excel workbooks</td>
</tr>
<tr>
<td>.xls</td>
<td>Older Excel file format, may have compatibility issues</td>
</tr>
<tr>
<td>.xlsm</td>
<td>Excel file format that supports macros</td>
</tr>
</table>
Common Mistakes to Avoid
Failing to Update Links
If you’ve moved a workbook, always check if the link is automatically updated or needs to be refreshed manually. Excel won’t prompt for updates in all scenarios.
Ignoring Excel’s Alerts
Excel often provides warnings or prompts about broken links or calculation issues. Don’t ignore these! They can guide you directly to the issue.
Not Backing Up Workbooks
Before making significant changes, always back up your workbooks. This allows you to revert if something goes wrong.
Troubleshooting Issues
If you've tried all the above steps and are still facing issues, here are additional troubleshooting tips:
- Recreate the Formula: Sometimes, simply deleting the problematic formula and re-entering it can help reset the link.
- Check for Protection: If the workbook is protected, you may have limited access, preventing updates to links.
- Use the Error Checking Tool: Excel has a built-in error checking tool which can sometimes identify and help resolve issues.
Frequently Asked Questions
<div class="faq-section">
<div class="faq-container">
<h2>Frequently Asked Questions</h2>
<div class="faq-item">
<div class="faq-question">
<h3>Why are my Excel formulas showing #REF!</h3>
<span class="faq-toggle">+</span>
</div>
<div class="faq-answer">
<p>#REF! error indicates a broken reference in your formula, usually caused by deleted rows or columns. Check your references.</p>
</div>
</div>
<div class="faq-item">
<div class="faq-question">
<h3>How can I see all links in my Excel workbook?</h3>
<span class="faq-toggle">+</span>
</div>
<div class="faq-answer">
<p>Go to the Data tab and click on Edit Links to see all external links in your workbook.</p>
</div>
</div>
<div class="faq-item">
<div class="faq-question">
<h3>Can I link to a workbook that is password protected?</h3>
<span class="faq-toggle">+</span>
</div>
<div class="faq-answer">
<p>Yes, but you will need to enter the password to access the linked workbook and its data.</p>
</div>
</div>
<div class="faq-item">
<div class="faq-question">
<h3>Why aren't my formulas updating automatically?</h3>
<span class="faq-toggle">+</span>
</div>
<div class="faq-answer">
<p>Your calculation setting may be set to manual. Change it to automatic in the Formulas tab.</p>
</div>
</div>
</div>
</div>
When it comes to Excel, having efficient linking between workbooks is essential for managing your data smoothly. Remember to always verify your references, manage your file paths, and take advantage of Excel’s built-in tools. As you practice these tips, you'll become more adept at troubleshooting and fixing linking issues in no time!
<p class="pro-note">🧠Pro Tip: Regularly save and backup your Excel files to avoid data loss during linking issues!</p>