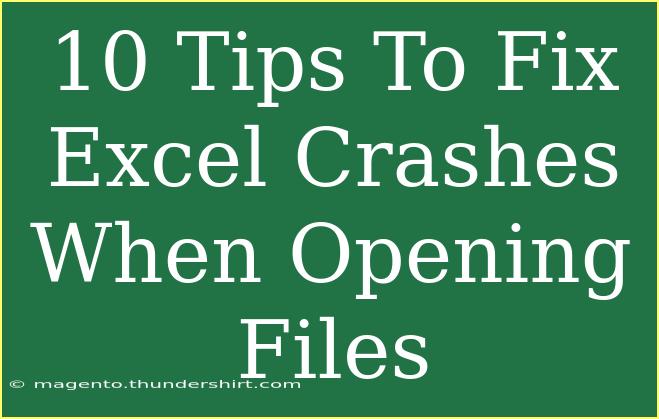Experiencing Excel crashes while trying to open files can be incredibly frustrating. Whether you're working on a crucial report or just trying to access that vital spreadsheet, interruptions can derail your day. But fear not! In this guide, we’re going to explore 10 effective tips that can help you troubleshoot and fix those annoying Excel crashes. 🚀
Understanding the Problem
Before diving into the solutions, it's essential to understand that various factors can lead to Excel crashing. From corrupted files and incompatible add-ins to hardware issues, identifying the root cause is the first step toward a solution. Below, we've compiled ten actionable tips to help you get Excel back on track.
Tip 1: Open Excel in Safe Mode
Running Excel in Safe Mode can help you determine if the problem lies with the application or an add-in.
- Hold down the
Ctrl key while you click on the Excel icon.
- You’ll see a prompt asking if you want to open in Safe Mode. Click Yes.
If Excel opens without crashing, an add-in might be causing the issue.
Tip 2: Disable Excel Add-ins
Add-ins are great for enhancing functionality but can also lead to crashes if they're outdated or incompatible.
- Go to File > Options > Add-ins.
- At the bottom of the window, select Excel Add-ins from the dropdown and click Go.
- Uncheck any active add-ins and restart Excel.
Tip 3: Repair Your Office Installation
Sometimes, the Excel program itself may be corrupted. Repairing the Office installation can help.
- Open Control Panel and navigate to Programs > Programs and Features.
- Find Microsoft Office in the list and select it.
- Click on Change and select Repair.
- Follow the prompts to complete the repair.
Tip 4: Update Excel
Keeping Excel updated ensures that you have the latest bug fixes and security updates.
- Open Excel and click on File > Account.
- Under Product Information, click on Update Options > Update Now.
Tip 5: Check for Windows Updates
Similarly, ensure your Windows operating system is also up to date, as compatibility issues may arise from outdated software.
- Go to Settings > Update & Security > Windows Update.
- Click on Check for updates.
Tip 6: Disable Hardware Graphics Acceleration
Hardware acceleration can sometimes conflict with certain graphics cards.
- Open Excel and go to File > Options > Advanced.
- Scroll down to the Display section and check the box that says Disable hardware graphics acceleration.
Tip 7: Change File Format
If a specific file consistently crashes Excel, it might be corrupted. Try saving the file in a different format.
- Open Excel and click on File > Open.
- Select the file and change the file type to Excel Workbook (*.xlsx) or CSV before saving.
Tip 8: Remove Conflicting Software
Sometimes, third-party software can conflict with Excel. Anti-virus programs are often the culprits. Temporarily disabling or uninstalling them can help.
- Access your antivirus software settings and find the option to disable it temporarily.
- Check if Excel works without crashing.
Tip 9: Increase Available Memory
Excel can crash if your device is running low on memory. Close unnecessary applications to free up resources.
- Open the Task Manager (Ctrl + Shift + Esc) and review running processes.
- End any tasks that are consuming significant amounts of memory and try reopening Excel.
Tip 10: Check for File Corruption
If Excel continues to crash with specific files, they may be corrupted. Use the built-in recovery feature:
- Open Excel and click on File > Open.
- Select the corrupt file, click the arrow next to the Open button, and select Open and Repair.
Common Mistakes to Avoid
As you work through these tips, be cautious of these common pitfalls:
- Skipping Updates: Failing to keep your software updated can lead to ongoing issues.
- Ignoring File Corruption: Continuing to work on a corrupted file can lead to further frustration.
- Neglecting Safe Mode: Always check if the issue persists in Safe Mode before diving into complex fixes.
Troubleshooting Issues
If you're still facing challenges after trying these tips, consider the following:
- Reboot your computer: A simple restart can clear memory leaks and refresh your system.
- Contact Microsoft Support: If you're still encountering issues, professional assistance may be required.
<div class="faq-section">
<div class="faq-container">
<h2>Frequently Asked Questions</h2>
<div class="faq-item">
<div class="faq-question">
<h3>What should I do if Excel crashes when opening multiple files?</h3>
<span class="faq-toggle">+</span>
</div>
<div class="faq-answer">
<p>Try opening each file one at a time to identify any specific file causing the crash.</p>
</div>
</div>
<div class="faq-item">
<div class="faq-question">
<h3>Can I recover unsaved work from a crashed Excel?</h3>
<span class="faq-toggle">+</span>
</div>
<div class="faq-answer">
<p>Yes, Excel usually auto-saves your work. When reopening Excel, look for the Document Recovery pane.</p>
</div>
</div>
<div class="faq-item">
<div class="faq-question">
<h3>Will uninstalling Excel remove my files?</h3>
<span class="faq-toggle">+</span>
</div>
<div class="faq-answer">
<p>No, uninstalling Excel will not delete your Excel files; they will remain on your computer.</p>
</div>
</div>
<div class="faq-item">
<div class="faq-question">
<h3>What do I do if I suspect my file is corrupted?</h3>
<span class="faq-toggle">+</span>
</div>
<div class="faq-answer">
<p>You can use the 'Open and Repair' option to recover corrupted files.</p>
</div>
</div>
<div class="faq-item">
<div class="faq-question">
<h3>Are there any alternatives to Excel if it continues to crash?</h3>
<span class="faq-toggle">+</span>
</div>
<div class="faq-answer">
<p>Yes, alternatives like Google Sheets or LibreOffice Calc can be used temporarily while troubleshooting.</p>
</div>
</div>
</div>
</div>
By now, you should have a clear understanding of how to tackle Excel crashes and optimize your use of the software. Remember, technology can sometimes be unpredictable, but with the right approach, you can minimize interruptions and keep your work on track. Make sure to regularly apply these tips and explore related tutorials to enhance your Excel skills further!
<p class="pro-note">💡Pro Tip: Regularly back up your important files to avoid data loss in case of crashes.</p>