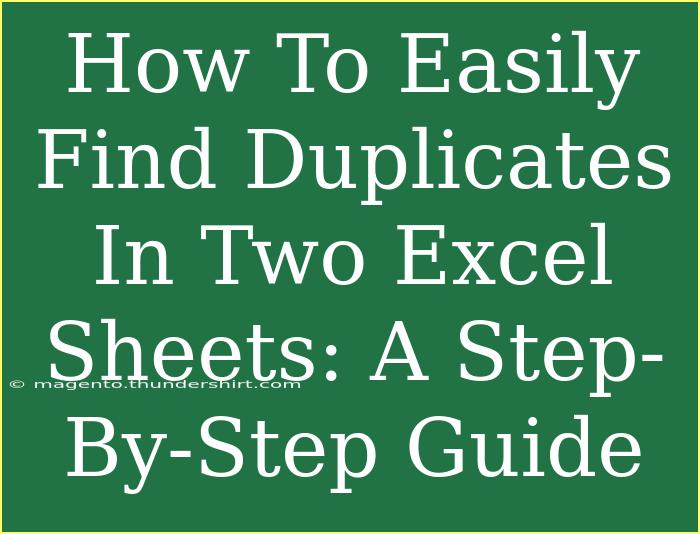Finding duplicates in two Excel sheets can be quite a hassle if you don’t know the right techniques. Luckily, this guide is here to help you navigate through this process easily and effectively! Excel has a variety of powerful functions that can make this task simpler and more efficient. Whether you’re dealing with a small data set or a large database, these steps will provide you with the tools you need to identify duplicates between two sheets without breaking a sweat. Let’s dive in! 💻✨
Understanding Duplicates in Excel
Before we jump into the nitty-gritty of finding duplicates, let’s clarify what we mean by duplicates in Excel. Duplicates refer to records that are exactly the same or repeat across two or more sheets. This can occur due to data entry errors, merging different databases, or simply having similar datasets.
Identifying these duplicates is crucial as it helps maintain data integrity, improves analysis, and ensures you make informed decisions based on accurate information.
Step-by-Step Guide to Finding Duplicates
Step 1: Prepare Your Sheets
Ensure that both Excel sheets you’re working with are organized neatly. Here’s how to prepare them:
- Open your Excel workbook containing the two sheets you want to compare.
- Label the columns in both sheets clearly, so you know which data points you are comparing.
Step 2: Use Conditional Formatting
Conditional formatting is one of the easiest ways to highlight duplicates. Here’s how to do it:
- Select the data range in the first sheet that you want to check for duplicates (e.g., A1:A100).
- Navigate to the Home tab on the ribbon, and click on Conditional Formatting.
- Choose Highlight Cells Rules and then select Duplicate Values.
- A dialog box will appear. Choose how you want duplicates to be highlighted (e.g., light red fill with dark red text) and click OK.
Now, your first sheet will visually highlight the duplicates within that range.
Step 3: Compare with the Second Sheet
To find duplicates between the two sheets, we will leverage the VLOOKUP function. Follow these steps:
- Go to the second sheet and click on the first empty column next to your data.
- In cell B1 (or the corresponding cell in the empty column), enter the following formula:
=IF(ISNA(VLOOKUP(A1, Sheet1!A:A, 1, FALSE)), "No Duplicates", "Duplicate")
This formula checks if the value in cell A1 exists in the range of Sheet1 and returns "Duplicate" if it does and "No Duplicates" if it does not.
- Drag down the fill handle (the small square at the bottom-right corner of the cell) to apply the formula to the rest of the cells in that column.
Your second sheet will now indicate which values are duplicates.
Step 4: Filter Your Results
Once you have identified the duplicates, you may want to filter your results for better visibility. Here’s how:
- Click on any cell in the second sheet where you applied the
VLOOKUP.
- Go to the Data tab and click on Filter.
- Use the dropdown arrow on the column where you have the "Duplicate" indicators and select "Duplicate" to only show those records.
Step 5: Review and Take Action
Now that you’ve successfully identified the duplicates, you can decide what action to take. Here are a few options:
- Delete Duplicate Records: If duplicates are unnecessary, you can remove them.
- Merge Data: If duplicates contain additional useful information, consider merging the data.
- Keep as Reference: Sometimes, you may want to keep duplicates for future reference or auditing purposes.
Common Mistakes to Avoid
- Not Identifying All Relevant Columns: Ensure that you are comparing all columns that may contain duplicates.
- Ignoring Data Formatting: Sometimes, data may appear the same but can have different formats (like text versus numbers). Double-check your formatting!
- Forgetting to Check All Sheets: Always confirm that you are referencing the correct sheets in your formulas.
Troubleshooting Issues
- If the
VLOOKUP function returns an error, double-check the cell references and ensure that the data type is consistent.
- If you don’t see highlights from conditional formatting, ensure that you’ve applied it to the right data range.
- If duplicates are not appearing as expected, confirm that there are indeed matching values in both sheets, taking into account potential extra spaces or differences in capitalization.
<div class="faq-section">
<div class="faq-container">
<h2>Frequently Asked Questions</h2>
<div class="faq-item">
<div class="faq-question">
<h3>Can I find duplicates across more than two sheets?</h3>
<span class="faq-toggle">+</span>
</div>
<div class="faq-answer">
<p>Yes, you can use similar methods. You might need to adjust your VLOOKUP formula or use advanced formulas like INDEX-MATCH for more than two sheets.</p>
</div>
</div>
<div class="faq-item">
<div class="faq-question">
<h3>What if the duplicates have different capitalizations?</h3>
<span class="faq-toggle">+</span>
</div>
<div class="faq-answer">
<p>Consider using the UPPER or LOWER functions within your VLOOKUP to standardize the case before comparison.</p>
</div>
</div>
<div class="faq-item">
<div class="faq-question">
<h3>How can I quickly remove duplicates?</h3>
<span class="faq-toggle">+</span>
</div>
<div class="faq-answer">
<p>Highlight your data, go to the Data tab, and select the 'Remove Duplicates' feature to eliminate any duplicates easily.</p>
</div>
</div>
</div>
</div>
Conclusion
Finding duplicates across two Excel sheets doesn’t have to be an overwhelming task. By following the steps outlined in this guide, you can easily highlight and identify duplicates, allowing you to take the necessary action to maintain data integrity. Remember, it’s all about preparation and leveraging the right tools available in Excel!
So, dive into your Excel sheets and practice these techniques. As you become more familiar with Excel’s capabilities, you’ll find that managing data becomes easier and more efficient. For further learning, don’t hesitate to explore additional tutorials on Excel functions and tips!
<p class="pro-note">✨Pro Tip: Don’t forget to save your work regularly and consider creating backups before making any major changes!</p>