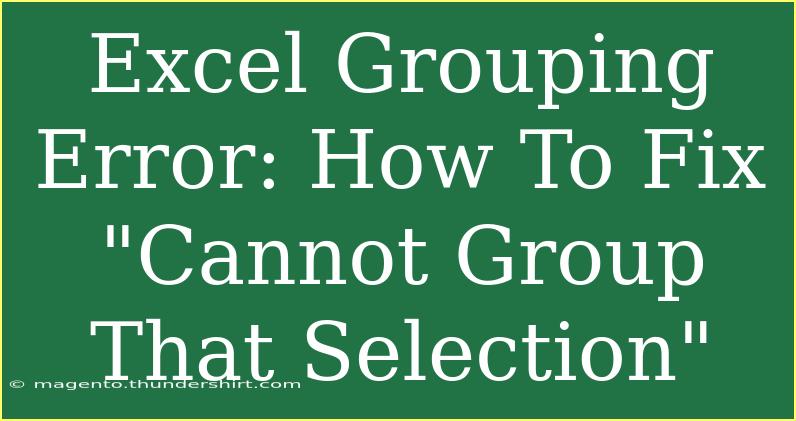Encountering the "Cannot Group That Selection" error in Excel can be frustrating, especially if you're trying to create a more organized view of your data. This error typically arises when attempting to group rows or columns that Excel doesn't recognize as contiguous or compatible. However, don’t worry! In this guide, we will delve into common reasons behind this error, explore step-by-step methods to resolve it, and share some useful tips to enhance your Excel grouping experience. 📊
Understanding the "Cannot Group That Selection" Error
Before diving into the solutions, it’s essential to understand what this error means. The “Cannot Group That Selection” message usually appears when:
- You're trying to group non-contiguous cells.
- The data range selected includes merged cells.
- The selection does not contain numeric values or valid data types.
- The worksheet is protected.
By understanding the root cause of the error, you can apply the right solution more effectively.
Step-by-Step Solutions to Fix the Error
Let's explore how to address the "Cannot Group That Selection" error with these straightforward methods.
1. Check for Merged Cells
Merged cells can cause significant headaches when trying to group data. Follow these steps to identify and resolve merged cells:
- Select the Data Range: Click on the area where the error occurs.
- Unmerge Cells:
- Go to the "Home" tab.
- Click on the "Merge & Center" dropdown and select "Unmerge Cells".
If there were merged cells, they will be converted back into individual cells, allowing you to group the data without issues.
2. Verify Data Types
Excel can only group numeric and date values, so it's crucial to ensure your data is compatible.
- Inspect Your Data: Check that the cells you are trying to group contain numeric or date values. Text values will lead to the error.
- Convert Text to Number:
- Use the "VALUE" function or copy and paste as values to convert any text numbers to actual numbers.
3. Remove Non-Contiguous Selections
Sometimes, your selection may not be continuous. Excel needs a continuous range to apply grouping.
- Select a Continuous Range: Ensure you select cells that are next to each other without gaps.
- Try Grouping Again:
- Right-click on your selection and choose "Group".
4. Check Worksheet Protection
If your worksheet is protected, you may not have permission to group cells.
- Unprotect the Worksheet:
- Go to the "Review" tab.
- Click "Unprotect Sheet".
- You may need a password if one was set.
5. Clear Filters
When filters are applied to your data, it can prevent grouping.
- Remove Filters:
- Click on the "Data" tab.
- Select "Clear" under the "Sort & Filter" group.
6. Ensure Excel is Up to Date
Sometimes bugs or glitches in Excel can cause this error. Keeping your software updated is vital.
- Update Excel:
- Go to "File".
- Click on "Account" and then "Update Options".
- Select "Update Now".
Helpful Tips for Effective Grouping in Excel
Grouping data in Excel isn't just about avoiding errors; it's about making your data easier to analyze. Here are some advanced techniques and best practices:
- Use Keyboard Shortcuts: Familiarize yourself with shortcuts like
Alt + Shift + Left Arrow to ungroup and Alt + Shift + Right Arrow to group selected cells. This can save you time!
- Use Subtotals: If you frequently use grouping, consider utilizing the Subtotal feature under the "Data" tab to automatically summarize your data.
- Organize Your Data: Always ensure your data is clean and organized before grouping; this can help minimize the occurrence of errors.
Common Mistakes to Avoid
In the course of using Excel, avoid these pitfalls to maintain a smooth experience with grouping:
- Not Checking Data Consistency: Ensure all cells in your selected range are of the same type (e.g., all dates or numbers).
- Ignoring Filters: Forgetting to clear filters can lead to frustration when trying to group.
- Grouping Excessively: While grouping can simplify data, excessive grouping can lead to confusion. Find a balance that works for your analysis.
<div class="faq-section">
<div class="faq-container">
<h2>Frequently Asked Questions</h2>
<div class="faq-item">
<div class="faq-question">
<h3>What does "Cannot Group That Selection" mean?</h3>
<span class="faq-toggle">+</span>
</div>
<div class="faq-answer">
<p>This error occurs when Excel cannot recognize the selected cells as a valid group due to reasons like merged cells, non-contiguous selection, or unsupported data types.</p>
</div>
</div>
<div class="faq-item">
<div class="faq-question">
<h3>How can I identify merged cells in my selection?</h3>
<span class="faq-toggle">+</span>
</div>
<div class="faq-answer">
<p>Try selecting the range and looking for the "Merge & Center" option in the "Home" tab; it will indicate if any cells are merged.</p>
</div>
</div>
<div class="faq-item">
<div class="faq-question">
<h3>Can I group cells with different data types?</h3>
<span class="faq-toggle">+</span>
</div>
<div class="faq-answer">
<p>No, Excel requires that the cells you are attempting to group contain the same type of data (e.g., all numbers or dates).</p>
</div>
</div>
<div class="faq-item">
<div class="faq-question">
<h3>Why does my grouped data not display as expected?</h3>
<span class="faq-toggle">+</span>
</div>
<div class="faq-answer">
<p>It could be due to filters being applied, merged cells, or issues with the worksheet protection. Double-check these aspects.</p>
</div>
</div>
<div class="faq-item">
<div class="faq-question">
<h3>What should I do if I still get the error after trying all solutions?</h3>
<span class="faq-toggle">+</span>
</div>
<div class="faq-answer">
<p>Consider saving your work, restarting Excel, or checking for updates. If issues persist, consult Excel support resources for advanced troubleshooting.</p>
</div>
</div>
</div>
</div>
Recapping the key points of our discussion, the "Cannot Group That Selection" error is typically the result of non-contiguous cells, merged cells, or incompatible data types. By following the steps outlined above, you can effectively troubleshoot and fix the issue.
Excel is a powerful tool, and mastering its grouping features can greatly enhance your data management skills. I encourage you to practice these solutions and explore related tutorials to further improve your proficiency with Excel.
<p class="pro-note">📊Pro Tip: Always keep your data clean and organized to avoid grouping errors and maximize Excel’s potential!</p>