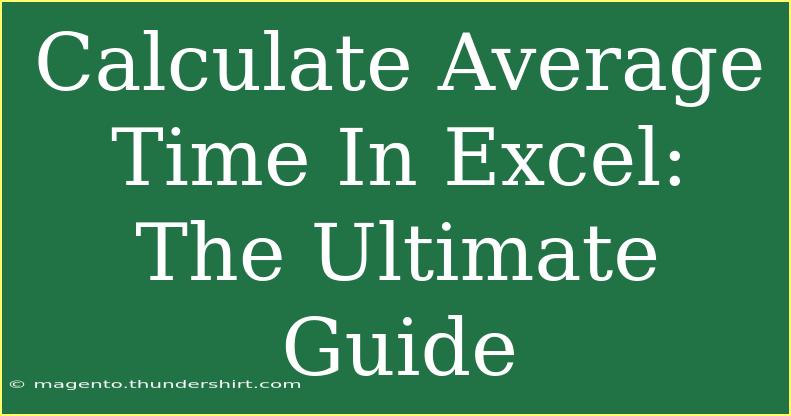Calculating average time in Excel can feel a bit daunting if you're not familiar with how Excel handles time values. But worry not! This comprehensive guide will take you through every step you need to know, along with useful tips and tricks to make the process seamless. Let’s dive into the world of Excel time calculations and make you a pro at averaging time. ⏰
Understanding Time Formatting in Excel
Before we can calculate averages, it's essential to grasp how Excel formats time. Excel stores time as a fraction of a day. For example, 6:00 AM is stored as 0.25 because it's one-quarter of the way through the day (6 hours out of 24). This means when you’re averaging times, you're essentially averaging these fractions.
Common Time Formats in Excel
Excel offers various time formats, but the most common formats you'll encounter are:
- hh:mm – Represents hours and minutes.
- hh:mm:ss – Represents hours, minutes, and seconds.
Make sure that your time data is in one of these formats for accurate calculations.
How to Calculate Average Time
Step 1: Input Your Data
Start by entering your time data into a column in Excel. For this example, let’s assume you have the following time entries in column A:
| A |
| 01:30 |
| 02:15 |
| 00:45 |
| 03:00 |
| 01:10 |
Step 2: Use the AVERAGE Function
To find the average of these time values, you’ll use the AVERAGE function. Here’s how you do it:
- Click on an empty cell where you want to display the average time.
- Type the following formula:
=AVERAGE(A1:A5)
- Press Enter.
Step 3: Format the Result
By default, the result might not display as a time format. To fix this:
- Right-click on the cell containing the average.
- Select Format Cells.
- Choose Custom and then enter [hh]:mm or [hh]:mm:ss for your preferred format.
- Click OK.
Now you should see the average time displayed correctly! 🎉
Working with Times Over 24 Hours
If your average time exceeds 24 hours, you'll need to ensure that the format supports it. Using brackets [hh] in the custom format allows Excel to display hours beyond 24.
Example
If you want to calculate the average time for a dataset including times like:
You would follow the same steps as before, ensuring you format the cell as [hh]:mm.
Tips for Accurate Time Calculations
- Input Consistently: Ensure all time entries are consistent (same format).
- Avoid Text Entries: Make sure your time values are stored as time format and not text. You can use the
ISNUMBER function to check if an entry is numeric.
- Check for Errors: If your average doesn’t seem correct, double-check your data for any potential errors or inconsistencies.
Common Mistakes to Avoid
- Using Non-Time Data: Sometimes, users accidentally mix time and non-time data which can lead to errors.
- Ignoring Formatting: Not formatting the output cell can lead to confusion; always check cell format.
- Exceeding Data Range: Make sure your AVERAGE formula covers the correct range of your data.
Troubleshooting Issues
If you encounter problems calculating average time, here are some troubleshooting tips:
- Check for Blank Cells: Blank cells in your range might yield incorrect results. You can handle this by using:
=AVERAGEIF(A1:A5, "<>0")
- Date Confusion: If your times are mixed with date entries, use a helper column to extract just the time part before averaging.
Example Scenarios for Average Time Calculation
Scenario 1: Tracking Employee Hours
Imagine you're managing a team, and you want to calculate the average number of hours worked each week. You can create a simple table listing hours worked by each employee per day and then apply the average function to find out how many hours they generally work.
Scenario 2: Fitness Tracking
Suppose you're tracking times for your daily jogs. Enter your times in hours and minutes, and use the average function to determine your average jogging time per week. This can help you set better fitness goals!
<table>
<tr>
<th>Day</th>
<th>Time Jogged</th>
</tr>
<tr>
<td>Monday</td>
<td>00:40</td>
</tr>
<tr>
<td>Wednesday</td>
<td>00:35</td>
</tr>
<tr>
<td>Friday</td>
<td>00:50</td>
</tr>
<tr>
<td>Saturday</td>
<td>01:00</td>
</tr>
</table>
You’d average the times to gauge your progress.
<div class="faq-section">
<div class="faq-container">
<h2>Frequently Asked Questions</h2>
<div class="faq-item">
<div class="faq-question">
<h3>How do I calculate the average of time intervals?</h3>
<span class="faq-toggle">+</span>
</div>
<div class="faq-answer">
<p>To calculate the average of time intervals, enter your intervals in a column, then use the AVERAGE function and ensure the format is set to [hh]:mm.</p>
</div>
</div>
<div class="faq-item">
<div class="faq-question">
<h3>What if my average time shows as a decimal?</h3>
<span class="faq-toggle">+</span>
</div>
<div class="faq-answer">
<p>If your average shows as a decimal, right-click on the cell, select Format Cells, and choose the appropriate time format.</p>
</div>
</div>
<div class="faq-item">
<div class="faq-question">
<h3>Can I include negative time values?</h3>
<span class="faq-toggle">+</span>
</div>
<div class="faq-answer">
<p>Excel doesn’t handle negative time values well. It's best to avoid them or use another method to calculate such values.</p>
</div>
</div>
</div>
</div>
In conclusion, calculating average time in Excel is a straightforward yet powerful feature that can significantly enhance your productivity. Whether for tracking work hours, fitness activities, or any other time-related tasks, mastering this skill will serve you well.
Practice using the AVERAGE function with different datasets and explore related tutorials to deepen your understanding of Excel. Happy calculating!
<p class="pro-note">🕒Pro Tip: Always ensure your time data is formatted correctly to avoid confusion when calculating averages!</p>