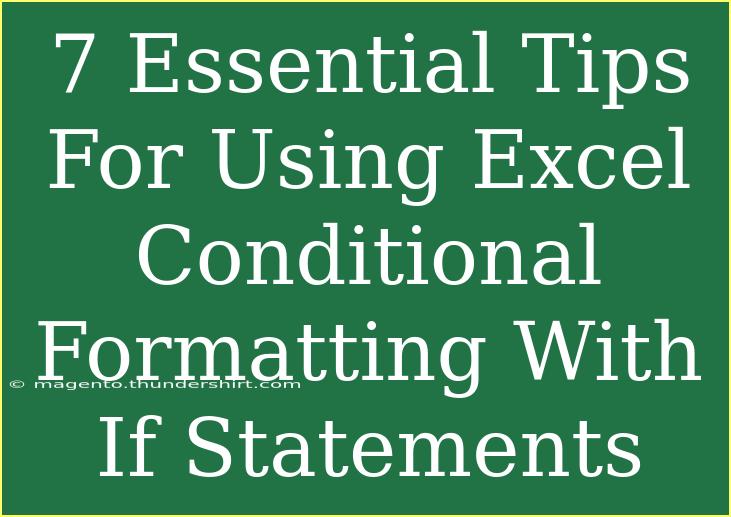When it comes to enhancing your data analysis capabilities, Excel's conditional formatting is a powerhouse feature that can transform the way you visualize information. 🌈 It enables you to highlight important trends, anomalies, and other key metrics at a glance. Paired with IF statements, you can take your data presentation to an entirely new level. If you’re looking to master this feature, you’ve come to the right place! In this guide, we’ll dive into 7 essential tips that will help you wield Excel conditional formatting like a pro.
What is Conditional Formatting in Excel?
Conditional formatting allows users to change the appearance of cells based on specific conditions. This feature can be used to create color scales, data bars, and icons that visually communicate important trends or thresholds in your data. For instance, you could highlight all sales figures that exceed a certain target in green while marking those below target in red. It's a straightforward yet effective way to interpret data without delving into intricate formulas.
Why Combine Conditional Formatting with IF Statements?
The synergy of conditional formatting and IF statements can bring a new dimension to your data representation. With IF statements, you can add conditions that dictate when specific formatting should occur. Imagine needing to highlight cells based on not just their values, but also their context! This is where combining these two features comes into play, allowing for more nuanced data analysis.
1. Start with Clear Criteria
Before diving into conditional formatting, determine the criteria that you want to set for your data. This could range from simple conditions like "greater than a value" to complex ones like "if sales are more than $1000 and the date is in the current month."
Tip: Write down your conditions in a list to ensure clarity and avoid confusion when setting up your formatting.
2. Use the Conditional Formatting Rules Manager
To implement conditional formatting effectively, utilize the Conditional Formatting Rules Manager. It allows you to manage all your rules in one place. You can create, edit, and delete rules, making it easier to see how your conditions are applied.
Steps to Access the Rules Manager:
- Select the cells where you want to apply conditional formatting.
- Navigate to the Home tab on the ribbon.
- Click on "Conditional Formatting."
- Choose "Manage Rules."
This tool is invaluable for ensuring your conditions are set up accurately.
3. Mastering the IF Statement in Formatting
To create a rule that applies conditional formatting based on an IF statement, use the "Use a formula to determine which cells to format" option.
Example:
To highlight cells in a sales column (e.g., Column A) that are greater than $1000, use the following formula in your conditional formatting rule:
=IF(A1>1000, TRUE, FALSE)
In this case, replace A1 with the first cell of your target range.
Steps:
- Select your range.
- Go to Conditional Formatting > New Rule > Use a formula.
- Enter your formula.
- Set the desired formatting style (e.g., fill color, font style).
4. Utilize Absolute and Relative References
When setting up your formulas for conditional formatting, pay attention to how you reference cells. Using absolute references (e.g., $A$1) versus relative references (e.g., A1) can greatly impact the behavior of your rules when applied across multiple cells.
Example Scenario:
If you want to apply the same rule across a range and only reference the row number, use relative references. This allows Excel to adjust the row numbers automatically for each cell.
5. Be Aware of Formatting Priority
If you have multiple conditional formatting rules for the same range, Excel applies them based on priority. The higher a rule is on the list, the more precedence it has.
To Change Priority:
- Go to Conditional Formatting > Manage Rules.
- Drag the rules to rearrange their order.
Important Note: Make sure that your most critical rules are at the top of the list to ensure they are applied first.
6. Troubleshoot Common Formatting Issues
It can be frustrating when your conditional formatting doesn’t work as expected. Here are some common issues and how to resolve them:
7. Experiment with Different Formatting Styles
Finally, don’t shy away from experimenting! Excel offers a wide array of formatting styles. You can use color gradients, data bars, or icon sets to provide unique visual cues that can enhance your data analysis.
Example Formatting Options:
<table>
<tr>
<th>Style</th>
<th>Description</th>
</tr>
<tr>
<td>Color Scales</td>
<td>Applies a gradient of colors to a range of values, showing trends at a glance.</td>
</tr>
<tr>
<td>Data Bars</td>
<td>Displays horizontal bars in cells to give a visual representation of value comparisons.</td>
</tr>
<tr>
<td>Icon Sets</td>
<td>Inserts icons in cells based on the value to represent thresholds visually.</td>
</tr>
</table>
You’ll be surprised at how much clarity you can add to your reports with just a little experimentation!
<div class="faq-section">
<div class="faq-container">
<h2>Frequently Asked Questions</h2>
<div class="faq-item">
<div class="faq-question">
<h3>Can I apply multiple conditional formatting rules to the same cell?</h3>
<span class="faq-toggle">+</span>
</div>
<div class="faq-answer">
<p>Yes, you can apply multiple rules to the same cell. Excel will evaluate the rules in the order they appear and apply the highest priority rule first.</p>
</div>
</div>
<div class="faq-item">
<div class="faq-question">
<h3>What happens if my formula returns FALSE?</h3>
<span class="faq-toggle">+</span>
</div>
<div class="faq-answer">
<p>If your formula returns FALSE, the conditional formatting will not be applied, and the cell will retain its default formatting.</p>
</div>
</div>
<div class="faq-item">
<div class="faq-question">
<h3>Is conditional formatting available in all versions of Excel?</h3>
<span class="faq-toggle">+</span>
</div>
<div class="faq-answer">
<p>Conditional formatting is available in most versions of Excel, but features may vary slightly depending on the version.</p>
</div>
</div>
<div class="faq-item">
<div class="faq-question">
<h3>Can I remove conditional formatting after applying it?</h3>
<span class="faq-toggle">+</span>
</div>
<div class="faq-answer">
<p>Yes, you can easily remove or clear conditional formatting by selecting the cells and choosing "Clear Rules" from the Conditional Formatting menu.</p>
</div>
</div>
<div class="faq-item">
<div class="faq-question">
<h3>Can I copy conditional formatting from one cell to another?</h3>
<span class="faq-toggle">+</span>
</div>
<div class="faq-answer">
<p>Yes, you can copy conditional formatting by using the Format Painter tool to apply the same formatting rules to other cells.</p>
</div>
</div>
</div>
</div>
In summary, mastering Excel's conditional formatting in conjunction with IF statements can significantly enhance your data analysis skills. From defining clear criteria to troubleshooting common pitfalls, these tips will set you up for success. Remember to experiment and take your time while learning; practice is key to becoming proficient. Dive into related tutorials to continue enhancing your skills.
<p class="pro-note">🌟Pro Tip: Practice using conditional formatting in different projects to fully grasp its potential and versatility! </p>