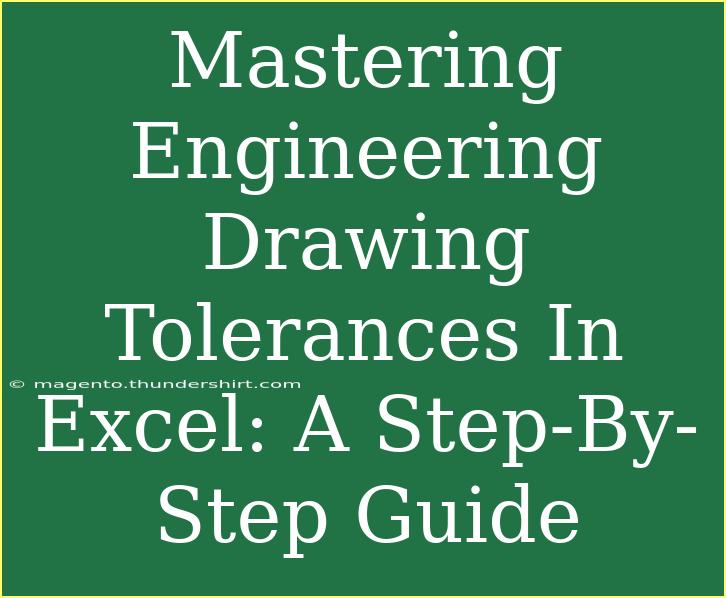Understanding engineering drawing tolerances is essential for precision and accuracy in any technical field, particularly when working with manufacturing and design. If you've ever felt overwhelmed by the thought of managing these tolerances using Excel, don't worry! This guide will take you through everything you need to know about mastering engineering drawing tolerances in Excel, complete with helpful tips, shortcuts, and advanced techniques.
What Are Engineering Drawing Tolerances?
Engineering drawing tolerances specify the permissible limit of variation in physical dimensions. They are critical in ensuring that parts fit together properly and function as intended. By applying tolerances correctly, you can minimize waste, reduce rework, and improve product quality.
To effectively manage tolerances in Excel, you’ll learn how to use formulas, create tables, and apply conditional formatting to visualize your data.
Step 1: Setting Up Your Excel Sheet
To begin, open a new Excel workbook and label your columns appropriately. Here’s a simple table setup:
<table>
<tr>
<th>Part Name</th>
<th>Dimension</th>
<th>Tolerance Type</th>
<th>Tolerance Value</th>
<th>Upper Limit</th>
<th>Lower Limit</th>
</tr>
</table>
- Part Name: Write the name of the component or part you’re measuring.
- Dimension: Enter the nominal dimension for the part.
- Tolerance Type: Specify whether it’s a bilateral, unilateral, or limit tolerance.
- Tolerance Value: Input the numeric tolerance value.
- Upper Limit: This will be calculated using the formula:
=B2+D2 (Nominal + Tolerance).
- Lower Limit: This will be calculated using the formula:
=B2-D2 (Nominal - Tolerance).
Step 2: Implementing Formulas
In the "Upper Limit" and "Lower Limit" columns, you can automate calculations using Excel formulas. Here’s how:
- In cell E2 (Upper Limit), type:
=B2+D2.
- In cell F2 (Lower Limit), type:
=B2-D2.
After entering your formulas, simply drag the fill handle down to apply these calculations for all parts in your list.
<p class="pro-note">💡Pro Tip: Use Excel’s cell referencing features to create dynamic calculations across rows and columns for quick updates!</p>
Step 3: Using Conditional Formatting
Conditional formatting is a powerful feature in Excel that can visually highlight parts that are out of tolerance. Here’s how to set it up:
- Select the range that contains your upper and lower limit values.
- Go to the Home tab, then click on Conditional Formatting.
- Choose New Rule and select “Use a formula to determine which cells to format”.
- Enter the formula:
=OR(B2>E2, B2<F2).
- Set your formatting style (for example, a red fill) to highlight non-compliant dimensions.
Common Mistakes to Avoid
As you navigate the world of engineering tolerances in Excel, there are several pitfalls you should be mindful of:
- Incorrect Formula Entry: Double-check that you input your formulas accurately; a small mistake can lead to significant errors in tolerance calculations.
- Neglecting Units: Always include units in your data (inches, millimeters, etc.) to avoid confusion later on.
- Misunderstanding Tolerance Types: Be clear about the type of tolerance you’re using—bilateral, unilateral, or limit—to ensure you’re applying it correctly.
Troubleshooting Issues
If you encounter issues while working on your Excel sheet, here are some troubleshooting tips:
- Check Formula Results: If a formula isn’t calculating correctly, ensure you haven’t mistakenly referenced the wrong cells.
- Formatting Problems: If your data isn’t displaying correctly, check if the cells are formatted to display numbers or text as needed.
- Data Validation: Use data validation tools in Excel to ensure that only valid data types are entered in your dimensions and tolerances.
<div class="faq-section">
<div class="faq-container">
<h2>Frequently Asked Questions</h2>
<div class="faq-item">
<div class="faq-question">
<h3>What is the difference between bilateral and unilateral tolerances?</h3>
<span class="faq-toggle">+</span>
</div>
<div class="faq-answer">
<p>Bilateral tolerances allow variation in both directions from the nominal dimension, while unilateral tolerances allow variation in only one direction.</p>
</div>
</div>
<div class="faq-item">
<div class="faq-question">
<h3>How can I ensure my tolerances are applied correctly?</h3>
<span class="faq-toggle">+</span>
</div>
<div class="faq-answer">
<p>Always double-check your calculations, understand your tolerance types, and consult engineering standards relevant to your project.</p>
</div>
</div>
<div class="faq-item">
<div class="faq-question">
<h3>Can I automate tolerance calculations in Excel?</h3>
<span class="faq-toggle">+</span>
</div>
<div class="faq-answer">
<p>Yes! You can use formulas to automate calculations for upper and lower limits based on your nominal dimensions and tolerance values.</p>
</div>
</div>
</div>
</div>
As we conclude this guide, remember that mastering engineering drawing tolerances in Excel opens up new avenues for precision and efficiency in your projects. By following the steps outlined above, you can create a robust system that streamlines your workflow and enhances your understanding of tolerances.
With practice, you'll become more adept at managing tolerances and will feel more confident tackling complex engineering drawings. Don't forget to explore other tutorials related to Excel and engineering for continued learning. Happy Excel-ing!
<p class="pro-note">📈Pro Tip: Always save your work frequently and consider using version control to keep track of your progress!</p>