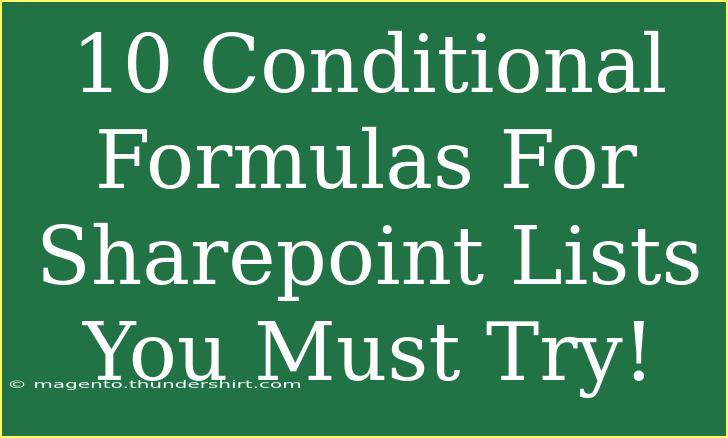Conditional formulas in SharePoint Lists can be a game-changer! 🌟 They help automate processes, enhance data presentation, and improve user experience. Whether you're looking to manage tasks, budgets, or any other type of data, using conditional formatting can make your lists visually appealing and more functional. Let's explore 10 must-try conditional formulas, packed with tips, examples, and a troubleshooting guide to ensure you get the most out of SharePoint.
What Are Conditional Formulas?
Conditional formulas in SharePoint Lists allow you to display data based on specific criteria. These formulas can apply different styles, colors, or even visibility options depending on the data entered or selected. By using these formulas, you can create dynamic and responsive lists tailored to your needs.
1. Highlighting Due Dates
To keep track of deadlines, you can create a formula that highlights due dates based on today's date.
Formula:
=IF([Due Date] <= TODAY(), "Red", "Green")
In this example, if the due date is today or in the past, the item will be highlighted in red; otherwise, it will be green. This helps you quickly identify overdue tasks! 🎯
2. Color Coding Status
You can also use conditional formatting to change the color of a task based on its status.
Formula:
=IF([Status] = "Completed", "Green", IF([Status] = "In Progress", "Yellow", "Red"))
This formula will turn the status green for completed tasks, yellow for in-progress, and red for those that are not started. It's a visual cue that makes project tracking easier.
3. Displaying Progress Percentage
To show progress on tasks dynamically, you can create a formula based on the percentage completed.
Formula:
=IF([Progress] >= 100, "Complete", IF([Progress] >= 75, "Almost There", "On Track"))
Use this to display "Complete", "Almost There", or "On Track" based on the percentage completed. It's a motivating way to visualize task completion!
4. Conditional Visibility
Sometimes, you may want to show or hide fields based on other selections. This can make your forms cleaner and more user-friendly.
Formula:
=IF([Show Details] = TRUE, TRUE, FALSE)
This formula will only show additional details if the 'Show Details' checkbox is checked. Keep your list neat! ✔️
5. Automatic Alerts
You can set up a formula that sends alerts for specific conditions, such as when an item’s priority is high.
Formula:
=IF([Priority] = "High", "Alert!", "")
When the priority is high, it will display "Alert!" allowing team members to focus on what's most important.
6. Managing Inventory Levels
If you're tracking inventory, consider a formula that alerts you when stock falls below a certain threshold.
Formula:
=IF([Inventory Level] < 10, "Low Stock", "In Stock")
This will indicate whether stock levels are sufficient, making inventory management smoother! 📦
7. Age Calculation
Calculating the age of items can be beneficial for tracking purposes. Here’s how you can do it.
Formula:
=DATEDIF([Creation Date], TODAY(), "Y") & " years"
This formula calculates how many years have passed since the item was created. It can help determine when to review or discard outdated entries.
8. Conditional Formatting for Scores
If you're managing scores (like test results), you can create an engaging feedback mechanism.
Formula:
=IF([Score] >= 90, "Excellent", IF([Score] >= 75, "Good", "Needs Improvement"))
This provides instant feedback based on performance, enhancing engagement and motivation!
9. Calculating Workload
Keep an eye on workload distribution with a conditional formula that summarizes tasks based on assignment.
Formula:
=IF([Assigned To] = "Team A", "20% Workload", "80% Workload")
This helps visualize how workloads are divided among your teams and ensures balance.
10. Custom Messages for Team Collaboration
To foster communication, create custom messages that appear when tasks are overdue.
Formula:
=IF([Due Date] < TODAY(), "Task Overdue! Please review.", "")
This encourages timely action, enhancing team collaboration. 🔄
Common Mistakes to Avoid
While using conditional formulas, you may encounter some hurdles. Here are common mistakes and how to avoid them:
-
Not Testing Formulas: Always test your formulas to ensure they behave as expected. Use sample data before applying them to your live list.
-
Syntax Errors: Be cautious with brackets and commas. A small error can prevent your formula from working.
-
Complexity: Avoid overly complicated formulas. They can become confusing and hard to maintain.
-
Not Updating: Ensure your conditions reflect any changes in the list's structure or field names.
Troubleshooting Issues
If you run into problems with your formulas, here are some troubleshooting steps:
-
Re-check Syntax: Go through your formula carefully. Check for misplaced parentheses and syntax errors.
-
Field Names: Make sure field names are exactly as they appear in the list, including spaces and capitalization.
-
Preview Changes: Use the preview feature to see how your changes affect the list before saving.
-
Consult the Community: If you're stuck, don't hesitate to reach out to the SharePoint community for support or guidance.
<div class="faq-section">
<div class="faq-container">
<h2>Frequently Asked Questions</h2>
<div class="faq-item">
<div class="faq-question">
<h3>What types of conditional formulas can I use in SharePoint Lists?</h3>
<span class="faq-toggle">+</span>
</div>
<div class="faq-answer">
<p>You can use formulas for highlighting cells, changing text colors, calculating values, and setting conditional visibility.</p>
</div>
</div>
<div class="faq-item">
<div class="faq-question">
<h3>Can I use nested IF statements in SharePoint?</h3>
<span class="faq-toggle">+</span>
</div>
<div class="faq-answer">
<p>Yes, nested IF statements are supported and can be used for more complex conditions.</p>
</div>
</div>
<div class="faq-item">
<div class="faq-question">
<h3>How do I troubleshoot a formula that isn't working?</h3>
<span class="faq-toggle">+</span>
</div>
<div class="faq-answer">
<p>Check your syntax, ensure your field names are correct, and simplify your formula to identify the issue.</p>
</div>
</div>
<div class="faq-item">
<div class="faq-question">
<h3>Is there a way to preview my formulas before saving?</h3>
<span class="faq-toggle">+</span>
</div>
<div class="faq-answer">
<p>Yes! Use the preview feature to view how your formulas will appear with actual data.</p>
</div>
</div>
</div>
</div>
Recap the key takeaways from this article: we’ve explored 10 powerful conditional formulas that can enhance your SharePoint Lists, from highlighting due dates to customizing messages for team collaboration. 🗂️ It’s important to practice using these formulas to get a feel for how they can improve your workflow. Don't hesitate to experiment with different formulas and customize them according to your needs.
Explore more tutorials in our blog to continue learning about SharePoint and boost your productivity!
<p class="pro-note">✨Pro Tip: Experiment with these formulas on a test list before applying them to your live lists!</p>