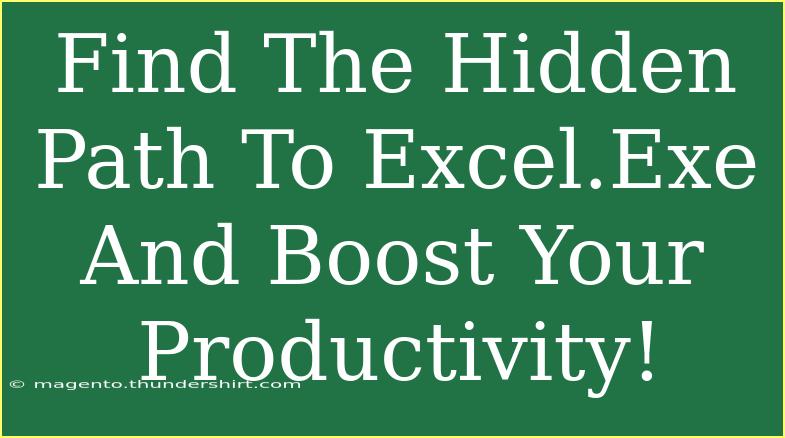Finding the hidden path to Excel.exe might seem like a mundane task, but it’s a crucial step toward maximizing your productivity when working with spreadsheets. Excel is an incredibly powerful tool that can help you organize data, perform complex calculations, and create visually appealing charts. However, knowing where to find the application on your computer can save you time and prevent frustration. Let’s dive into effective tips, shortcuts, and techniques to ensure you get the most out of Excel!
Understanding the Installation Path
When you install Microsoft Excel, it typically resides in a specific folder on your computer. Depending on your Windows version and how you installed Excel (as part of Microsoft Office or standalone), the path might vary. Here are some common locations:
To quickly access Excel, you should consider creating a shortcut to this executable path on your desktop.
Creating a Shortcut to Excel.exe
Creating a shortcut makes it easier to open Excel without navigating through folders every time. Here’s how to do it:
- Navigate to the Installation Folder: Open File Explorer and go to the location where Excel is installed.
- Find Excel.exe: Look for the file named
EXCEL.EXE.
- Create the Shortcut:
- Right-click on
EXCEL.EXE.
- Select "Create shortcut."
- Drag the shortcut to your desktop or another convenient location.
This way, you’ll have quick access to Excel whenever you need it! 🖥️
Boosting Productivity with Excel
Once you've got Excel up and running, it’s time to explore some tips and tricks that can supercharge your productivity:
Keyboard Shortcuts
Learning keyboard shortcuts can save you tons of time. Here are some essential shortcuts you should know:
| Shortcut |
Action |
| Ctrl + N |
Create a new workbook |
| Ctrl + O |
Open an existing workbook |
| Ctrl + S |
Save your workbook |
| Ctrl + C |
Copy selected cells |
| Ctrl + V |
Paste copied cells |
| Ctrl + Z |
Undo your last action |
Using Templates
If you often work with similar data, consider using templates. Excel provides numerous built-in templates for budgets, invoices, and calendars. To use them:
- Open Excel.
- Select "New."
- Browse through the template options and choose one that fits your needs.
Utilizing Functions and Formulas
Excel is renowned for its formulas. Whether you’re doing calculations or analyzing data, knowing how to use functions like VLOOKUP, SUMIF, and CONCATENATE can greatly enhance your work efficiency. Here’s how:
Excel Add-ins
Take advantage of Excel Add-ins to extend the software’s functionality. Add-ins can help automate tasks, analyze data, or enhance your workflow.
- Click on “Insert.”
- Select “Get Add-ins.”
- Browse and install the add-in you need.
Common Mistakes to Avoid
Even seasoned Excel users can make errors that hinder productivity. Here are some common pitfalls:
- Ignoring the Data Validation: This can lead to incorrect data being entered, resulting in erroneous calculations. Always set up data validation rules to ensure data integrity.
- Not Saving Regularly: Excel can crash unexpectedly, so save your work often. Utilize Ctrl + S frequently to avoid data loss.
- Overcomplicating Formulas: Keep your formulas as straightforward as possible. Complex formulas can lead to confusion and make troubleshooting more difficult.
Troubleshooting Common Issues
If you encounter problems while using Excel, here are a few troubleshooting tips:
- Excel Won't Open: Check if another instance is running in the background. Open Task Manager (Ctrl + Shift + Esc) and end any Excel processes.
- Slow Performance: This could be due to large files or numerous Add-ins. Disable any unnecessary Add-ins and close other programs to free up resources.
- Missing Formulas: If your formulas aren't working, ensure that you’re not accidentally formatting cells as text.
Frequently Asked Questions
<div class="faq-section">
<div class="faq-container">
<h2>Frequently Asked Questions</h2>
<div class="faq-item">
<div class="faq-question">
<h3>How do I find the path for Excel on Windows 10?</h3>
<span class="faq-toggle">+</span>
</div>
<div class="faq-answer">
<p>You can typically find Excel at C:\Program Files\Microsoft Office\root\Office16\EXCEL.EXE or similar paths depending on your Office version.</p>
</div>
</div>
<div class="faq-item">
<div class="faq-question">
<h3>Can I customize the toolbar in Excel?</h3>
<span class="faq-toggle">+</span>
</div>
<div class="faq-answer">
<p>Yes, you can customize the Quick Access Toolbar by right-clicking on it and selecting "Customize Quick Access Toolbar."</p>
</div>
</div>
<div class="faq-item">
<div class="faq-question">
<h3>How can I recover a lost Excel file?</h3>
<span class="faq-toggle">+</span>
</div>
<div class="faq-answer">
<p>You can check the "Recent" section or use the "Recover Unsaved Workbooks" option found under the File menu.</p>
</div>
</div>
</div>
</div>
In summary, finding the hidden path to Excel.exe is just the beginning of your journey toward enhanced productivity. Utilizing shortcuts, templates, and advanced functions can make your work more efficient. Remember to avoid common mistakes, and troubleshoot any issues promptly. As you continue to practice and explore, your skills in Excel will improve, making your tasks easier and more enjoyable.
<p class="pro-note">💡Pro Tip: Keep experimenting with different Excel features and explore new tutorials to enhance your skills further!</p>