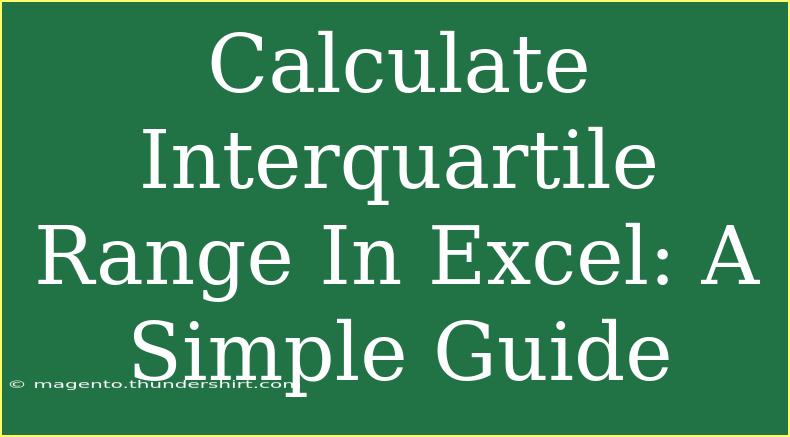Calculating the Interquartile Range (IQR) in Excel is an essential skill for data analysis, providing valuable insights into the spread of your dataset. The IQR measures the range between the first quartile (Q1) and the third quartile (Q3), allowing you to understand the middle 50% of your data. In this guide, we will walk you through the steps to calculate the IQR in Excel, share helpful tips, and explore common mistakes to avoid.
Understanding Interquartile Range
The Interquartile Range is crucial for identifying outliers and understanding the distribution of your data. It effectively reduces the impact of extreme values, offering a clearer picture of your dataset's variability. Here’s a breakdown of how it works:
- Q1 (First Quartile): The value below which 25% of the data fall.
- Q3 (Third Quartile): The value below which 75% of the data fall.
- IQR: Calculated as Q3 - Q1.
By determining the IQR, you can measure the spread of the middle half of your dataset and identify any potential outliers. 🚀
How to Calculate the IQR in Excel
Step 1: Prepare Your Data
Begin by organizing your data in an Excel worksheet. It’s important that your data is in a single column for easy calculations. Here's an example of how your data may look:
Step 2: Calculate Q1 and Q3
You can calculate Q1 and Q3 using the QUARTILE.INC function (or QUARTILE in older versions).
-
To calculate Q1, use the formula:
=QUARTILE.INC(A1:A10, 1)
This function will return the value of Q1 for the data range A1 to A10.
-
To calculate Q3, use the formula:
=QUARTILE.INC(A1:A10, 3)
Step 3: Calculate the IQR
Once you have Q1 and Q3, calculating the IQR is straightforward:
Summary of Formulas
Here’s a summary of the formulas in a table format:
<table>
<tr>
<th>Calculation</th>
<th>Formula</th>
</tr>
<tr>
<td>Q1</td>
<td>=QUARTILE.INC(A1:A10, 1)</td>
</tr>
<tr>
<td>Q3</td>
<td>=QUARTILE.INC(A1:A10, 3)</td>
</tr>
<tr>
<td>IQR</td>
<td=Q3 - Q1></td>
</tr>
</table>
Example Calculation
Using the example data provided, let’s calculate:
- Q1 = 5.25
- Q3 = 10.75
- IQR = 10.75 - 5.25 = 5.5
Now, you have successfully calculated the IQR for your dataset! 🎉
Helpful Tips and Advanced Techniques
Use Conditional Formatting
Enhance your data analysis by utilizing conditional formatting to visualize outliers. By formatting cells that fall outside the typical range (Q1 - 1.5IQR, Q3 + 1.5IQR), you can easily spot values that might skew your data.
Data Filtering
Consider filtering your data to focus on specific ranges or to eliminate outliers. This can help you refine your analysis to the most relevant observations.
Automation with Macros
If you frequently perform IQR calculations, consider recording a macro to automate the process. This can save you valuable time when working with large datasets.
Common Mistakes to Avoid
-
Incorrect Data Range: Always ensure you select the correct range of data for your calculations. A simple mistake in the range could yield misleading results.
-
Forgetting to Sort Data: Though not mandatory, sorting your data can help you visualize quartiles better, especially when interpreting results.
-
Ignoring Outliers: While the IQR is useful in identifying outliers, always take a moment to analyze them separately. Understanding their impact can lead to better data insights.
-
Not Checking for Duplicates: Duplicate entries can skew your quartile calculations, so ensure your dataset is clean before analysis.
-
Using Incorrect Quartile Functions: Make sure to use QUARTILE.INC for inclusive calculations. If you need exclusive calculations, use QUARTILE.EXC.
Troubleshooting Issues
If you encounter issues while calculating IQR in Excel, consider the following:
-
Error Messages: Ensure there are no empty cells within your specified range. Use the IFERROR function to handle potential errors gracefully.
-
Unexpected Results: Double-check your formulas and verify the data range. If results seem off, revisit your data entry for potential errors.
<div class="faq-section">
<div class="faq-container">
<h2>Frequently Asked Questions</h2>
<div class="faq-item">
<div class="faq-question">
<h3>What is the purpose of the Interquartile Range?</h3>
<span class="faq-toggle">+</span>
</div>
<div class="faq-answer">
<p>The IQR measures the spread of the middle 50% of your data, helping to identify outliers and understand data variability.</p>
</div>
</div>
<div class="faq-item">
<div class="faq-question">
<h3>Can I calculate the IQR for non-numeric data?</h3>
<span class="faq-toggle">+</span>
</div>
<div class="faq-answer">
<p>No, the IQR is specifically designed for numeric data, as it depends on quartile calculations based on numerical values.</p>
</div>
</div>
<div class="faq-item">
<div class="faq-question">
<h3>Is there a difference between Q1 and the median?</h3>
<span class="faq-toggle">+</span>
</div>
<div class="faq-answer">
<p>Yes, Q1 is the value that separates the lowest 25% of the data from the rest, while the median is the middle value of the entire dataset.</p>
</div>
</div>
</div>
</div>
The process of calculating the IQR in Excel is straightforward and provides significant insights into your data's structure. By utilizing the steps outlined above, along with tips and tricks, you can enhance your data analysis capabilities.
Remember to practice using the IQR and explore additional related tutorials to broaden your understanding. Whether you're delving into advanced statistical methods or simply seeking clarity in your datasets, knowledge of quartiles and the IQR will serve you well.
<p class="pro-note">✨ Pro Tip: Regularly revisit your IQR calculations to ensure accuracy and relevancy as your dataset evolves!</p>