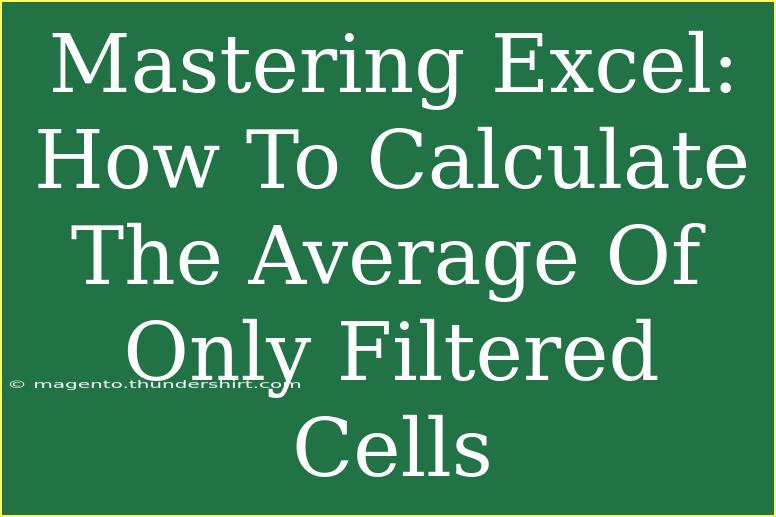When it comes to data analysis, Excel is a powerful tool that helps users interpret and manipulate data efficiently. A common scenario you may encounter is needing to calculate averages, particularly from filtered data. It’s a task that appears simple but can become complex if you aren’t familiar with Excel’s functions. So, if you want to learn how to calculate the average of only filtered cells, you’ve come to the right place! 🌟 In this article, we will share helpful tips, shortcuts, and advanced techniques for mastering this Excel functionality. We’ll also cover common mistakes, troubleshooting techniques, and a comprehensive FAQ section to address your burning questions.
Understanding Filtered Data
Before diving into calculating averages, let’s clarify what we mean by filtered data. Filtering allows you to view specific subsets of your data without altering the underlying data set. For instance, if you have a sales report for different products and only want to look at the sales for Product A, you can apply a filter to see just that information.
Using the AVERAGE Function
Excel provides several functions for calculating averages, but we need to be specific here. The standard AVERAGE function does not consider whether rows are hidden or filtered. Instead, we'll use a combination of functions to achieve this.
Step-by-Step Guide to Calculate Average of Filtered Cells
-
Prepare Your Data: Ensure your data is structured properly, with a header row that labels each column. For instance:
| Product |
Sales |
| Product A |
200 |
| Product B |
300 |
| Product A |
250 |
| Product C |
400 |
-
Apply the Filter:
- Click on the header row.
- Go to the Data tab in the ribbon and click Filter.
- Use the dropdown arrows to filter for specific products.
-
Using the SUBTOTAL Function: The SUBTOTAL function is what we will use here. This function is designed to work with filtered lists. You can use the following formula to get the average of only visible (filtered) cells:
=SUBTOTAL(101, range)
The number 101 specifies that we want the average of the visible cells. For instance, if your sales data is in column B (B2:B5), your formula would look like this:
=SUBTOTAL(101, B2:B5)
-
Press Enter: After typing your formula, hit Enter. The cell will display the average of the visible filtered sales amounts.
Example
Continuing with our example, if you filtered by Product A, the function =SUBTOTAL(101, B2:B5) will calculate the average of 200 and 250, giving you an average of 225.
Tips for Effective Use of Excel
- Keyboard Shortcuts: Speed up your workflow! Use
Ctrl + Shift + L to toggle filters quickly.
- Name Ranges: If you frequently calculate averages for certain ranges, consider naming them. Go to the name box in the formula bar and give a meaningful name to the cell range.
- Conditional Formatting: Use this feature to highlight cells based on their values, making your data easier to interpret.
Common Mistakes to Avoid
- Not Filtering Properly: Always ensure that your filter is applied correctly before calculating the average. Double-check that the right criteria are selected.
- Using the Wrong Function: Many users mistakenly use the AVERAGE function instead of SUBTOTAL when dealing with filtered data. Remember, AVERAGE will include hidden cells.
- Neglecting to Remove Filters: After calculating the average, if you remove the filters, the average result might not match the data you see afterward. Remember to keep track of your filtered data context.
Troubleshooting Issues
If you find that your average is not calculating correctly:
- Check for Blanks: Ensure there are no blank cells within the filtered range. Blanks can throw off your average.
- Data Types: Make sure all data in the range is numerical. Text entries will be ignored, which may also distort your results.
- Ensure Proper Filtering: Revisit your filter criteria to confirm only the intended data is being included.
<div class="faq-section">
<div class="faq-container">
<h2>Frequently Asked Questions</h2>
<div class="faq-item">
<div class="faq-question">
<h3>Can I calculate averages for multiple criteria with filters?</h3>
<span class="faq-toggle">+</span>
</div>
<div class="faq-answer">
<p>Yes! You can set up multiple criteria in the filter options, allowing you to see averages based on more complex datasets.</p>
</div>
</div>
<div class="faq-item">
<div class="faq-question">
<h3>What if I want to calculate the average of other statistics like sum or count?</h3>
<span class="faq-toggle">+</span>
</div>
<div class="faq-answer">
<p>You can do this using different function codes with the SUBTOTAL function. For example, use 9 for SUM or 103 for COUNTA.</p>
</div>
</div>
<div class="faq-item">
<div class="faq-question">
<h3>Is there a way to display the average dynamically as I change filters?</h3>
<span class="faq-toggle">+</span>
</div>
<div class="faq-answer">
<p>Yes, using the SUBTOTAL function allows the average to update automatically based on the current filter settings.</p>
</div>
</div>
</div>
</div>
In summary, calculating the average of filtered cells in Excel is a straightforward process once you understand the functions involved. Remember to utilize the SUBTOTAL function for accurate results when working with visible data. Avoid common pitfalls by ensuring your filters are correctly applied and that your data is clean.
As you dive deeper into Excel, continue to practice these techniques and explore related tutorials to enhance your skills. The more you practice, the more proficient you will become at data analysis.
<p class="pro-note">✨Pro Tip: Always double-check your filters and function selections for accurate data analysis!</p>