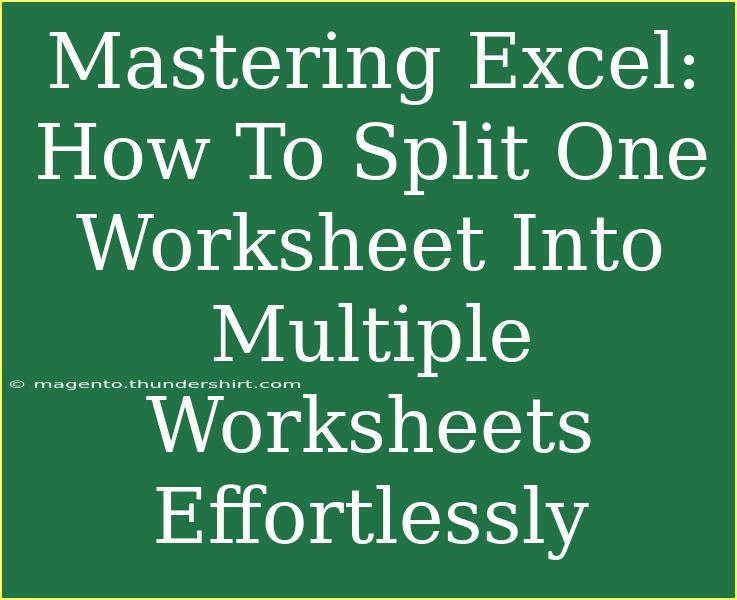Working with Excel can sometimes feel overwhelming, especially when you're trying to manage data within a single worksheet. You might have a huge amount of data crammed into one tab, making it hard to focus or analyze specific sections effectively. But fear not! Splitting that one massive worksheet into multiple ones can help you organize your data better and improve overall productivity. 💪
In this guide, we’re going to explore how you can effortlessly split one worksheet into multiple worksheets in Excel. Whether you're handling sales data, project information, or student grades, mastering this technique will give you a significant edge in data management.
Why Split Worksheets?
Before we dive into the “how-to” part, let’s talk about why you might want to consider splitting your worksheet:
- Enhanced Organization: When data is divided into separate worksheets, it’s easier to locate and analyze relevant information.
- Increased Readability: Smaller chunks of data are generally more digestible and user-friendly, especially when sharing with others.
- Improved Performance: Large files can sometimes slow down Excel. Reducing the size of individual sheets can enhance performance.
- Better Collaboration: When working with a team, splitting data into different worksheets can help everyone focus on their specific tasks without distractions.
How to Split One Worksheet into Multiple Worksheets
Step 1: Prepare Your Data
Before you start splitting, make sure your data is organized. Ideally, your data should have headers that define each column clearly. Here’s an example of how your data might look:
| ID |
Name |
Department |
Salary |
| 1 |
John |
Sales |
$50,000 |
| 2 |
Anna |
Marketing |
$60,000 |
| 3 |
Mike |
Sales |
$55,000 |
| 4 |
Sara |
IT |
$70,000 |
Step 2: Create a New Worksheet for Each Category
Once your data is neatly arranged, the next step is to create new worksheets for each category you want to split. Here’s how to do that:
- Right-click on the worksheet tab at the bottom of your Excel window.
- Choose "Insert" from the menu and select "Worksheet." This action will create a new worksheet.
- Rename the new worksheet according to the category (e.g., Sales, Marketing, IT).
Step 3: Copy Relevant Data to Each Worksheet
Now comes the crucial part of moving your data:
- Go back to your original worksheet and select the data that pertains to the first category.
- Right-click and choose “Copy” or press
Ctrl + C on your keyboard.
- Navigate to the newly created worksheet, click on the first cell, and right-click to select “Paste” or simply press
Ctrl + V.
- Repeat this for each category until all relevant data is sorted into the respective worksheets.
Step 4: Double-Check Your Data
It’s important to ensure all your data is transferred correctly. Go through each worksheet to confirm that the numbers and information match the original worksheet. Adjust any discrepancies as necessary. 🔍
Advanced Techniques
If you often need to perform this action, you might want to consider using Excel's built-in features or VBA (Visual Basic for Applications) for more efficiency.
Using the Filter Function
- Click on the column header that defines your category (e.g., Department).
- Go to the “Data” tab and click on “Filter.”
- Select the category you want to view. Excel will now only show rows that contain the selected category.
- Copy and paste this filtered data into its respective new worksheet.
Using VBA to Automate the Process
If you are familiar with VBA, you can write a macro that automatically splits the worksheet for you based on specified categories. Here is a basic example of how the code would look:
Sub SplitDataIntoWorksheets()
Dim ws As Worksheet
Dim newWs As Worksheet
Dim cell As Range
Dim category As String
Dim categories As Collection
Set categories = New Collection
' Assuming data starts from Row 2 and "Department" is in Column C
For Each cell In ThisWorkbook.Sheets("Data").Range("C2:C" & Cells(Rows.Count, 3).End(xlUp).Row)
On Error Resume Next
categories.Add cell.Value, CStr(cell.Value)
On Error GoTo 0
Next cell
' Loop through categories and create new sheets
For Each category In categories
Set newWs = ThisWorkbook.Sheets.Add(After:=ThisWorkbook.Sheets(ThisWorkbook.Sheets.Count))
newWs.Name = category
' Filter and copy data to new sheet
ThisWorkbook.Sheets("Data").Range("A1").AutoFilter Field:=3, Criteria1:=category
ThisWorkbook.Sheets("Data").Cells.Copy Destination:=newWs.Cells
Next category
' Turn off the filter
ThisWorkbook.Sheets("Data").AutoFilterMode = False
End Sub
Before running a macro, always ensure to save your work.
Common Mistakes to Avoid
- Not Backing Up Data: Before making any changes, always keep a copy of the original worksheet.
- Ignoring Formatting: Ensure the formatting remains consistent across all new worksheets to maintain professionalism.
- Forgetting Formulas: If your original worksheet has formulas, remember that copying them might break the links to the original data. Double-check their functionality afterward.
Troubleshooting Issues
Sometimes, even when you're following the steps, issues can arise. Here are common problems and how to fix them:
- Worksheet Names are Not Unique: Excel will not allow two worksheets to have the same name. If you encounter an error, rename one of the worksheets.
- Data Not Copied: If your data isn’t appearing in the new worksheet, ensure you selected the correct range to copy.
- Excel Crashes: If you have a large dataset, Excel might crash. Consider splitting your data in smaller chunks or increasing your system’s RAM.
<div class="faq-section">
<div class="faq-container">
<h2>Frequently Asked Questions</h2>
<div class="faq-item">
<div class="faq-question">
<h3>Can I split a worksheet based on multiple criteria?</h3>
<span class="faq-toggle">+</span>
</div>
<div class="faq-answer">
<p>Yes, you can use the filter function multiple times or enhance your VBA script to accommodate more than one criteria.</p>
</div>
</div>
<div class="faq-item">
<div class="faq-question">
<h3>Will all formatting and formulas carry over when splitting?</h3>
<span class="faq-toggle">+</span>
</div>
<div class="faq-answer">
<p>Formatting typically carries over, but be cautious with formulas, as they may need adjustments depending on where they are copied.</p>
</div>
</div>
<div class="faq-item">
<div class="faq-question">
<h3>Is there a way to merge sheets back after splitting?</h3>
<span class="faq-toggle">+</span>
</div>
<div class="faq-answer">
<p>You can copy data from the individual worksheets back to the original or create a new sheet to aggregate all data again.</p>
</div>
</div>
</div>
</div>
Recapping what we've learned today: splitting a worksheet into multiple sheets can significantly enhance your data management and productivity. From organizing information better to improving performance, this technique is invaluable. Take some time to practice these techniques and explore more advanced methods like VBA for even greater efficiency.
If you're eager to expand your Excel skills, continue exploring our blog for more tutorials and resources tailored just for you!
<p class="pro-note">💡Pro Tip: Regularly practice splitting and organizing your worksheets to become more efficient in Excel!</p>