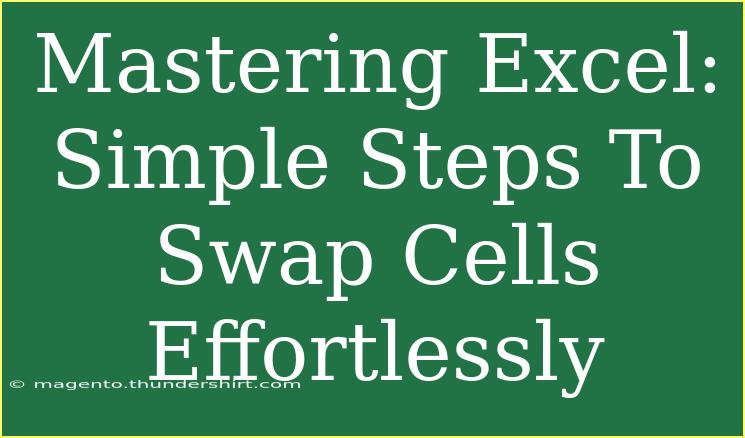If you’re diving into the world of Excel, you’ve landed in the right spot! Excel is a powerful tool that helps manage data in a structured way, making it an essential part of many professions. Whether you’re an analyst, student, or anyone else who finds themselves needing to handle data, understanding how to manipulate it efficiently can save you loads of time. One of those handy techniques is swapping cells. This might sound simple, but knowing how to do it properly can help streamline your workflow significantly. So, let’s get right into it! 🎉
Why Swap Cells in Excel?
Swapping cells may seem like a small task, but it can have a big impact on your data organization. Imagine you have two columns, and you realize that the data in those columns needs to be exchanged for clarity or analysis. This is where swapping comes into play.
Benefits of Swapping Cells
- Improved Clarity: Makes your data more intuitive and easier to read.
- Time Efficiency: Instead of manually cutting and pasting, you can swap them instantly.
- Data Accuracy: Reduces the risk of errors that come from more complicated data movements.
Step-by-Step Guide to Swapping Cells
Method 1: Using a Temporary Cell
One of the simplest methods for swapping two cells is to use a temporary cell. Here’s how you can do it:
- Select the First Cell: Click on the first cell you want to swap.
- Cut the Cell: Right-click and choose 'Cut' or use the shortcut
Ctrl + X.
- Select a Temporary Cell: Choose an empty cell (this will act as your temporary storage).
- Paste: Right-click on the temporary cell and select 'Paste' or use
Ctrl + V.
- Select the Second Cell: Click on the second cell that you want to swap with the first.
- Cut the Second Cell: Just like before, cut it.
- Go Back to the First Cell: Select the original location of the first cell.
- Paste: Finally, paste the value here.
Now you have effectively swapped the two cells!
Method 2: Using Excel Functions
If you're looking to swap cells using functions, it can be done via a formulaic approach, but this involves creating new cells rather than swapping directly. Here’s a quick method:
- Select a New Cell: Click on an empty cell where you want the first cell’s value to go.
- Use the Formula: Type
=A1 (replace A1 with your specific cell).
- Select Another New Cell: In a different empty cell, type
=B1 (again, replace with the cell you wish to swap).
- Copy the Values Back: If needed, you can copy and paste the values back where you want them once you've made the changes.
Method 3: Using Drag and Drop
This method is slightly more visual, allowing you to directly swap without using additional cells:
- Select the First Cell: Click on the cell you want to swap.
- Hold the Shift Key: While clicking and holding the mouse button down, drag the cell towards the second cell.
- Hover Over the Second Cell: While hovering, you’ll notice the cursor changes to a plus sign (crosshair).
- Drop the Cell: Release the mouse button to drop it where you want it.
This method is efficient and works wonders for smaller datasets!
Important Notes
<p class="pro-note">When using the drag-and-drop method, ensure your data doesn't get disrupted, especially if you’re working with formulas. Make use of ‘Undo’ (Ctrl + Z) if something goes wrong!</p>
Common Mistakes to Avoid
Even simple tasks like swapping cells can come with their pitfalls. Here are a few common mistakes and how to avoid them:
- Not Using Undo: Forgetting to use the undo feature if a swap goes wrong can lead to frustration. Don’t hesitate to hit
Ctrl + Z!
- Overwriting Important Data: Always double-check that you aren’t overwriting important information when swapping.
- Incorrectly Selecting Cells: Make sure to select the exact cells you want to swap; otherwise, you may create confusion in your dataset.
Troubleshooting Tips
If you encounter any issues while swapping cells, here are a few troubleshooting tips to help you out:
- Lost Data After Swapping?: Check your clipboard if the cut cells didn’t paste where you intended.
- Unexpected Error Messages: Sometimes Excel will throw an error if data types don’t match; make sure the cells you are swapping are of compatible types.
- Cells Not Highlighting Properly: If the cells aren’t behaving as expected, try clicking ‘Esc’ to reset your selection, then start again.
<div class="faq-section">
<div class="faq-container">
<h2>Frequently Asked Questions</h2>
<div class="faq-item">
<div class="faq-question">
<h3>Can I swap non-adjacent cells?</h3>
<span class="faq-toggle">+</span>
</div>
<div class="faq-answer">
<p>Yes, you can swap non-adjacent cells, but it may require a temporary cell for one of them to facilitate the exchange.</p>
</div>
</div>
<div class="faq-item">
<div class="faq-question">
<h3>What happens if I swap cells with formulas?</h3>
<span class="faq-toggle">+</span>
</div>
<div class="faq-answer">
<p>If you swap cells containing formulas, the references in the formulas may change. Always double-check your formulas after making swaps.</p>
</div>
</div>
<div class="faq-item">
<div class="faq-question">
<h3>Is there a shortcut for swapping cells?</h3>
<span class="faq-toggle">+</span>
</div>
<div class="faq-answer">
<p>There’s no direct keyboard shortcut for swapping, but using cut and paste shortcuts (Ctrl + X and Ctrl + V) is the fastest manual method.</p>
</div>
</div>
</div>
</div>
To wrap up, mastering the art of swapping cells in Excel is a valuable skill that can significantly enhance your efficiency and accuracy. With these methods in hand, you’re ready to tackle your data with confidence! Remember to experiment with the different methods mentioned and see which ones work best for you. Practice makes perfect, so dive into your Excel sheets and get swapping!
<p class="pro-note">🌟Pro Tip: Always back up your data before performing significant changes like cell swapping!</p>