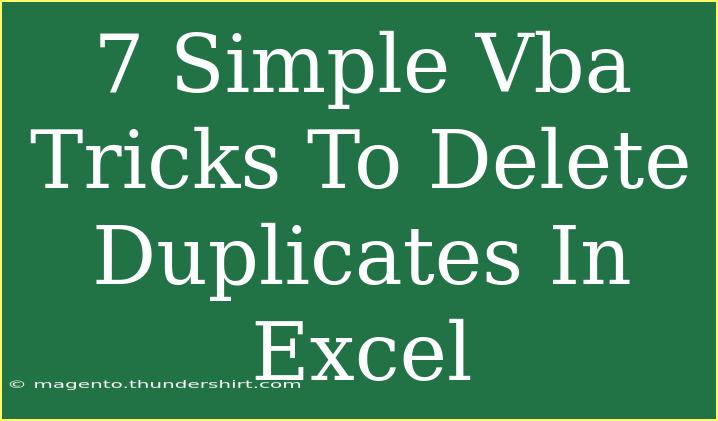If you've ever found yourself tangled in a mess of duplicate data in Excel, you're not alone! Duplicates can wreak havoc on data analysis, leading to misleading results and endless confusion. Fortunately, Visual Basic for Applications (VBA) offers some powerful tools to help streamline the process of identifying and deleting duplicates. In this blog post, we’ll dive into 7 simple VBA tricks that can transform your Excel experience. We’re here to make sure you master the art of cleaning up your data like a pro! 💪
Why Use VBA for Deleting Duplicates?
Before we jump into the tricks, let's quickly understand the benefits of using VBA for this task:
- Automation: By creating a macro, you can automate the duplicate deletion process. What a time-saver! ⏳
- Precision: VBA allows for more customized criteria when identifying duplicates.
- Efficiency: It can handle large datasets far better than manual methods.
Let’s get started with these tips!
1. Basic Macro to Remove Duplicates
The simplest trick to start off with is creating a basic macro to remove duplicates. Here’s how you can do it:
- Open Excel and press ALT + F11 to open the VBA editor.
- Insert a new module by right-clicking on any of the items in the Project Explorer and selecting Insert > Module.
- Copy and paste the following code into the module:
Sub RemoveDuplicates()
Dim ws As Worksheet
Set ws = ThisWorkbook.Sheets("Sheet1") 'Change the sheet name accordingly
ws.Range("A1:A100").RemoveDuplicates Columns:=1, Header:=xlYes
End Sub
- Modify
"Sheet1" and the range "A1:A100" to fit your needs.
- Run the macro by pressing F5.
This simple macro will remove duplicates in the specified range while keeping the first instance.
<p class="pro-note">💡Pro Tip: Make sure to adjust the range and sheet name according to your data!</p>
2. Using a Loop to Delete Duplicates
If you're dealing with multiple columns and you want a more tailored approach, you can use a loop:
Sub LoopRemoveDuplicates()
Dim ws As Worksheet
Set ws = ThisWorkbook.Sheets("Sheet1")
Dim cell As Range
Dim dict As Object
Set dict = CreateObject("Scripting.Dictionary")
For Each cell In ws.Range("A1:A100") 'Adjust your range
If Not dict.exists(cell.Value) Then
dict.Add cell.Value, Nothing
Else
cell.ClearContents
End If
Next cell
ws.Range("A1:A100").SpecialCells(xlCellTypeBlanks).Delete Shift:=xlUp
End Sub
This macro creates a dictionary to keep track of unique values and clears duplicates accordingly.
<p class="pro-note">✍️Pro Tip: This method can be particularly useful for large datasets!</p>
3. Advanced Criteria for Duplicates
Sometimes, you may want to delete duplicates based on multiple columns. Here’s how to customize your macro:
Sub AdvancedRemoveDuplicates()
Dim ws As Worksheet
Set ws = ThisWorkbook.Sheets("Sheet1")
ws.Range("A1:C100").RemoveDuplicates Columns:=Array(1, 2), Header:=xlYes ' Adjust accordingly
End Sub
By adjusting the Columns:=Array(1, 2), you can specify which columns should be checked for duplicates.
<p class="pro-note">🎯Pro Tip: Remember to adjust the range to fit the area of your dataset!</p>
4. Adding User Input for Flexibility
Sometimes, you might not know the range beforehand. This macro will ask the user for the range:
Sub RemoveDuplicatesWithInput()
Dim ws As Worksheet
Dim inputRange As String
Set ws = ThisWorkbook.Sheets("Sheet1")
inputRange = InputBox("Enter the range (e.g., A1:A100):")
ws.Range(inputRange).RemoveDuplicates Columns:=1, Header:=xlYes
End Sub
This macro adds a layer of flexibility and user engagement!
<p class="pro-note">🌟Pro Tip: Make sure the range you enter is valid to avoid errors!</p>
5. Highlighting Duplicates Before Deletion
Sometimes, you want to see duplicates before actually deleting them. Here’s how you can highlight them first:
Sub HighlightDuplicates()
Dim ws As Worksheet
Set ws = ThisWorkbook.Sheets("Sheet1")
Dim cell As Range
For Each cell In ws.Range("A1:A100")
If Application.WorksheetFunction.CountIf(ws.Range("A1:A100"), cell.Value) > 1 Then
cell.Interior.Color = RGB(255, 0, 0) ' Highlight in red
End If
Next cell
End Sub
Once highlighted, you can decide whether to delete them or not.
<p class="pro-note">🔥Pro Tip: You can change the RGB values to customize the highlight color!</p>
6. Deleting Entire Rows with Duplicates
If you need to delete entire rows based on duplicates in one specific column, this is your go-to macro:
Sub DeleteRowsWithDuplicates()
Dim ws As Worksheet
Set ws = ThisWorkbook.Sheets("Sheet1")
Dim i As Long
Dim lastRow As Long
lastRow = ws.Cells(ws.Rows.Count, 1).End(xlUp).Row ' Find the last row
For i = lastRow To 1 Step -1
If Application.WorksheetFunction.CountIf(ws.Range("A:A"), ws.Cells(i, 1).Value) > 1 Then
ws.Rows(i).Delete
End If
Next i
End Sub
This will effectively remove any row with duplicates found in column A.
<p class="pro-note">✔️Pro Tip: Always back up your data before running this type of macro!</p>
7. Creating a Custom Function to Count Duplicates
Lastly, you can create a function to count duplicates directly:
Function CountDuplicates(rng As Range, val As Variant) As Long
CountDuplicates = Application.WorksheetFunction.CountIf(rng, val)
End Function
You can use this function in your worksheet to see how many duplicates exist for a given value.
<p class="pro-note">🌈Pro Tip: Use this function in conjunction with the other macros to enhance your data analysis!</p>
<div class="faq-section">
<div class="faq-container">
<h2>Frequently Asked Questions</h2>
<div class="faq-item">
<div class="faq-question">
<h3>How do I run a VBA macro?</h3>
<span class="faq-toggle">+</span>
</div>
<div class="faq-answer">
<p>To run a macro, press ALT + F8, select the macro name, and click "Run."</p>
</div>
</div>
<div class="faq-item">
<div class="faq-question">
<h3>Can I undo a macro that deletes data?</h3>
<span class="faq-toggle">+</span>
</div>
<div class="faq-answer">
<p>No, once a macro runs, it cannot be undone. Always back up your data!</p>
</div>
</div>
<div class="faq-item">
<div class="faq-question">
<h3>How do I access the VBA editor?</h3>
<span class="faq-toggle">+</span>
</div>
<div class="faq-answer">
<p>Press ALT + F11 to open the VBA editor in Excel.</p>
</div>
</div>
<div class="faq-item">
<div class="faq-question">
<h3>Is it safe to use VBA macros?</h3>
<span class="faq-toggle">+</span>
</div>
<div class="faq-answer">
<p>Yes, as long as you trust the source of the macro. Always be cautious with macros from unknown sources.</p>
</div>
</div>
</div>
</div>
Cleaning up duplicates in Excel doesn't have to be a daunting task. With these 7 VBA tricks, you're now armed with various methods to automate and streamline this process. Remember, mastering these techniques will not only enhance your efficiency but also improve the accuracy of your data analysis. So, dive in, practice these tips, and you'll be a VBA whiz in no time!
<p class="pro-note">🌟Pro Tip: Don't be afraid to experiment with these macros on sample data until you feel comfortable!</p>