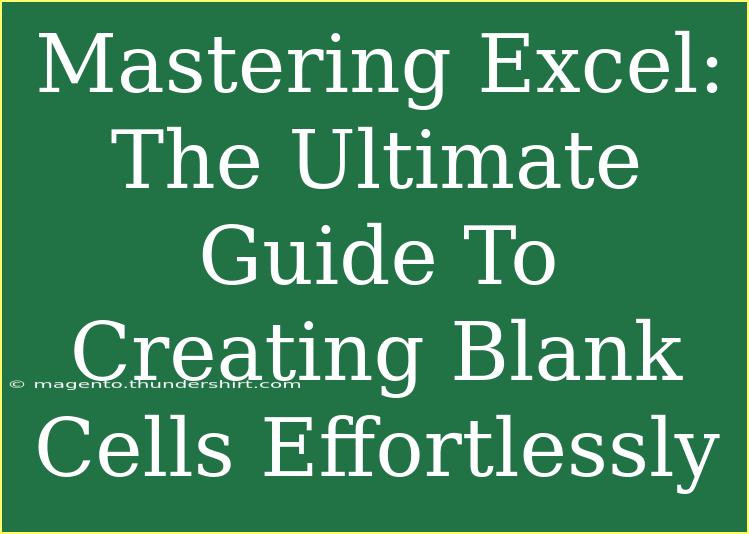When it comes to Microsoft Excel, creating blank cells may seem like a straightforward task, but there’s a lot more to it than just hitting the delete key. Whether you want to improve the appearance of your spreadsheet, make calculations easier, or manage data effectively, understanding how to create and manage blank cells can enhance your productivity and efficiency. In this guide, we’ll walk you through helpful tips, shortcuts, and advanced techniques for creating blank cells effortlessly, along with troubleshooting common issues you might face along the way. 💪
Why Create Blank Cells in Excel?
Creating blank cells can serve several purposes, including:
- Improving Readability: Blank cells can make your data visually appealing, separating different sections and categories effectively.
- Simplifying Formulas: You can avoid errors in formulas by ensuring certain areas remain blank, providing a cleaner calculation area.
- Enhancing Data Management: Leaving certain cells blank can help you categorize and prioritize information efficiently.
Helpful Tips for Creating Blank Cells
1. Using the Delete Key
One of the simplest ways to create a blank cell is by selecting a cell with content and pressing the Delete key. This action removes the data while keeping the cell itself intact.
2. Inserting Blank Rows/Columns
If you need to insert multiple blank cells at once, inserting blank rows or columns can be a game-changer. Here’s how:
- Select the row or column where you want the blanks to appear.
- Right-click and select “Insert” from the menu.
- Choose whether to insert rows or columns based on your needs.
3. Using the Clear Function
Another effective method is using the Clear function:
- Select the range of cells you want to clear.
- Navigate to the Home tab.
- Click on Clear (the eraser icon) and select Clear Contents.
This action will leave the selected cells blank without deleting the rows or columns.
4. Using Conditional Formatting
Conditional formatting can be used to highlight or create blank spaces in your cells. Here’s how:
- Select the cells you want to format.
- Go to the Home tab and click on Conditional Formatting.
- Choose New Rule, then select Use a formula to determine which cells to format.
- Enter the formula
=ISBLANK(A1) (adjust the cell reference as necessary) and apply your preferred formatting.
This technique will visually indicate which cells are blank, helping you keep your data organized.
5. Keyboard Shortcuts for Efficiency
For those who prefer keyboard shortcuts, here are a few to help you create blank cells quickly:
- Delete Cell Content: Select the cell and press Delete.
- Insert Row: Select the row, then press Ctrl + Shift + + (plus sign).
- Insert Column: Select the column and press Ctrl + Shift + + (plus sign).
These shortcuts can significantly streamline your workflow.
Common Mistakes to Avoid
As with any software, there are common pitfalls users may face when creating blank cells. Here are a few to watch out for:
1. Forgetting to Format
If you create blank cells but forget to format them (especially in terms of data types), it can lead to confusion later. Make sure that your formatting aligns with the type of data you intend to input later.
2. Overusing Blank Cells
While blank cells can enhance readability, overusing them can lead to clutter and confusion. Be mindful of how many blanks you are inserting to maintain clarity in your spreadsheets.
3. Not Using Named Ranges
Named ranges can help in identifying cells, including blank ones. If you forget to use named ranges, you may find it difficult to navigate through your data later on.
4. Ignoring Filters
If you’re working with filtered data, inserting blank cells can disrupt the filter. Always check your filters before making large edits to your spreadsheet.
Troubleshooting Issues
If you encounter issues while trying to create blank cells, here are some troubleshooting tips:
Problem: Cells Won’t Clear
Sometimes, after selecting "Clear Contents," the cells remain filled. This can happen if the formatting overrides the clearing action. Try the following:
- Select Home > Format > Clear Formats to remove all formatting that might be preventing the clear action.
Problem: Formulas Include Blank Cells
When formulas are calculating results, they may include blank cells in their computations unexpectedly. To resolve this:
- Use functions such as
IFERROR or ISBLANK to ensure formulas only reference cells that contain values.
Problem: Excess Blanks in Data Import
If you’re importing data that includes unnecessary blank cells, ensure you clean up your data set by filtering out blank entries after the import.
Problem: Conditional Formatting Not Working
If your conditional formatting rules aren't applying as intended:
- Double-check the cell references and formatting rules. Remember that absolute and relative references behave differently.
FAQs
<div class="faq-section">
<div class="faq-container">
<h2>Frequently Asked Questions</h2>
<div class="faq-item">
<div class="faq-question">
<h3>How do I quickly create a lot of blank cells in Excel?</h3>
<span class="faq-toggle">+</span>
</div>
<div class="faq-answer">
<p>You can quickly create a lot of blank cells by selecting a range of cells, right-clicking, and choosing "Insert" to add rows or columns. You can also use the Delete key to clear content from selected cells.</p>
</div>
</div>
<div class="faq-item">
<div class="faq-question">
<h3>Can I leave cells blank when using formulas?</h3>
<span class="faq-toggle">+</span>
</div>
<div class="faq-answer">
<p>Yes, you can leave cells blank. However, you should use functions like IF or ISBLANK to manage how your formulas respond to empty cells.</p>
</div>
</div>
<div class="faq-item">
<div class="faq-question">
<h3>What is the best way to visually indicate blank cells?</h3>
<span class="faq-toggle">+</span>
</div>
<div class="faq-answer">
<p>You can use conditional formatting to highlight blank cells. This helps you identify empty cells easily within your data.</p>
</div>
</div>
<div class="faq-item">
<div class="faq-question">
<h3>Can I use macros to create blank cells?</h3>
<span class="faq-toggle">+</span>
</div>
<div class="faq-answer">
<p>Yes, macros can automate the process of creating blank cells. You can record a macro that performs the tasks and run it whenever needed.</p>
</div>
</div>
</div>
</div>
Creating blank cells in Excel doesn’t have to be a daunting task. By using the techniques and tips outlined in this guide, you’ll be well on your way to mastering Excel’s functionality. Remember to avoid common mistakes, troubleshoot as necessary, and utilize the frequently asked questions as a resource.
Dive into your spreadsheets and practice creating those blank cells! The more you play around with Excel’s features, the better you will become. Be sure to explore other tutorials in this blog for even more tips and tricks to enhance your Excel skills.
<p class="pro-note">💡 Pro Tip: Don’t hesitate to experiment with Excel’s features; practice makes perfect!</p>