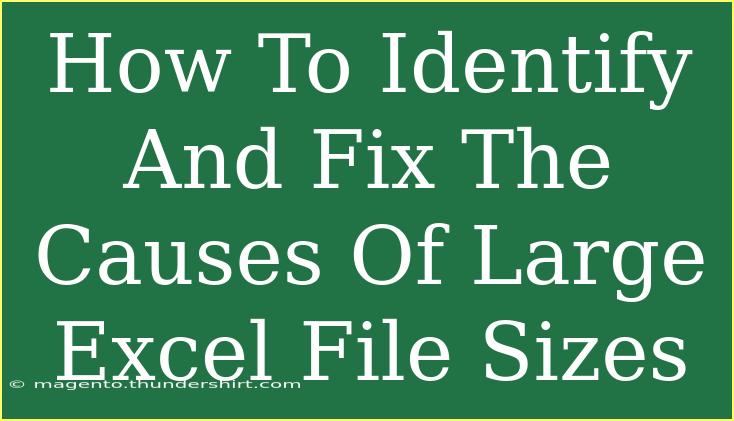When working with Excel, you may have encountered the frustrating situation of dealing with a bloated file size. Whether you're collaborating with colleagues or trying to share a report, a large Excel file can slow down your system, hinder sharing, and make navigation cumbersome. But fear not! Understanding how to identify and fix the causes of large Excel file sizes is easier than you think. Let’s dive into the various factors contributing to this issue and explore effective solutions. 📊✨
Understanding Excel File Sizes
What Determines Excel File Size?
Excel file sizes can be influenced by several factors, including:
- Data Volume: The number of rows and columns filled with data.
- Formulas and Calculations: The complexity and number of formulas can significantly add to file size.
- Formatting and Styles: Excessive use of formatting (colors, borders, font changes) can make files heavier.
- Embedded Objects: Inserting images, charts, or other objects can drastically increase file size.
- Hidden Data: Unused cells, hidden sheets, or even just unneeded formatting can add weight to your file.
Tips to Identify Causes of Large File Sizes
-
Check for Excessive Formatting:
- Look for cells that have been excessively formatted. One way to do this is by selecting a range and clearing formatting.
- Tip: Use the
Clear Formats option in the Home tab to remove unnecessary styling quickly.
-
Look for Pivot Tables and Data Tables:
- If your workbook contains multiple pivot tables or linked data tables, they might be storing additional data that isn't visible.
- You can check the size impact of pivot tables by removing them temporarily to see if your file size reduces.
-
Inspect Formulas:
- Complex or volatile formulas (like
OFFSET, INDIRECT, etc.) can slow down performance and increase size. Look for them and see if simplifying them is possible.
-
Analyze Images and Objects:
- Large images can contribute to file size. Right-click on an image, select Size and Properties, and check if it’s more extensive than necessary. Consider compressing images in the picture tools format.
-
Hidden Sheets and Data:
- Hidden sheets or rows can hold data that you might not need. Make sure to check for these and remove any that are unnecessary.
-
Use Excel’s Built-In File Size Checker:
- Save your Excel file, and check the properties to see the file size. In Windows, right-click on the file, select Properties, and view the size to get a rough idea of whether you're making progress when troubleshooting.
Fixing Large Excel File Sizes
Step 1: Remove Unnecessary Formatting
- Select the entire worksheet: Click the square between row numbers and column letters.
- Go to the Home tab.
- Click on Clear > Clear Formats.
<p class="pro-note">💡 Pro Tip: Use Ctrl + A to select all, making it quicker to remove unwanted formatting!</p>
Step 2: Delete Unused Data and Rows
- Identify unused rows and columns: Scroll down or across to find any data that you aren't using.
- Select those rows and columns, right-click, and choose Delete.
<p class="pro-note">🌟 Pro Tip: If you frequently deal with large datasets, learn to set a data range or use Excel tables for better organization.</p>
Step 3: Optimize Images
- Select the image, then go to the Picture Format tab.
- Choose Compress Pictures.
- Choose the appropriate resolution and select to apply it to all images if needed.
<p class="pro-note">📸 Pro Tip: Always save images as low resolution (e.g., 72 DPI) when using them in Excel to avoid unnecessary weight.</p>
Step 4: Remove Hidden Sheets and Objects
- Right-click on any sheet tabs at the bottom.
- Choose Unhide to view hidden sheets. If any are unnecessary, select and delete them.
- Check for hidden objects or charts in the same way.
Step 5: Review Pivot Tables and Data Connections
- Click on any Pivot Table.
- Go to Analyze > Change Data Source. This will show you the data source; ensure you’re not using more data than necessary.
- Delete or refresh any connections that are no longer needed.
Common Mistakes to Avoid
- Ignoring Background Processes: Sometimes, Excel can process background tasks, causing larger file sizes temporarily. Always wait for Excel to finish calculations before making adjustments.
- Saving with Unnecessary Versions: Avoid saving multiple versions in one workbook. If collaborating, consider using version control methods outside Excel.
- Overusing Conditional Formatting: While conditional formatting is useful, too many rules can inflate file size. Simplifying these can improve performance.
Troubleshooting Issues
If you have tried all the above tips and are still struggling with a large file size, consider the following:
-
Save As a New File: Sometimes, simply saving your workbook as a new file can reduce size as it eliminates unnecessary formatting history.
-
Use XLSB Format: Consider saving your file in the Excel Binary Workbook (.xlsb) format. This format can drastically reduce file size and improve load times.
-
Check for Add-ins: Add-ins can sometimes interfere and inflate size. Disable any that are unnecessary and see if file size changes.
-
Use Excel's Built-in Repair Tool: If corruption or hidden issues persist, you can attempt a repair by going to File > Open, selecting the corrupted file, and using the Open and Repair option.
<div class="faq-section">
<div class="faq-container">
<h2>Frequently Asked Questions</h2>
<div class="faq-item">
<div class="faq-question">
<h3>How can I check the size of my Excel file?</h3>
<span class="faq-toggle">+</span>
</div>
<div class="faq-answer">
<p>Right-click on the file in File Explorer and select 'Properties' to see the file size.</p>
</div>
</div>
<div class="faq-item">
<div class="faq-question">
<h3>What are some signs that my Excel file is too large?</h3>
<span class="faq-toggle">+</span>
</div>
<div class="faq-answer">
<p>Slow performance, long loading times, and difficulty sharing files are signs of excessive file size.</p>
</div>
</div>
<div class="faq-item">
<div class="faq-question">
<h3>Can large Excel files get corrupted?</h3>
<span class="faq-toggle">+</span>
</div>
<div class="faq-answer">
<p>Yes, larger files are more prone to corruption, especially if saved incorrectly or interrupted during saving.</p>
</div>
</div>
<div class="faq-item">
<div class="faq-question">
<h3>Does using Excel tables help with file size?</h3>
<span class="faq-toggle">+</span>
</div>
<div class="faq-answer">
<p>Yes, Excel tables automatically manage data ranges and can improve performance and reduce file size.</p>
</div>
</div>
</div>
</div>
Recap the essential points: managing Excel file sizes is crucial for smoother operation and collaboration. By identifying unnecessary formatting, images, and data, you can significantly enhance performance. We hope you’ll put these strategies into practice and take control of your Excel files! As you continue exploring related tutorials, remember that mastering Excel is a journey worth taking.
<p class="pro-note">🚀 Pro Tip: Don’t hesitate to practice these tips regularly; it can help you maintain smaller file sizes in your Excel worksheets! </p>