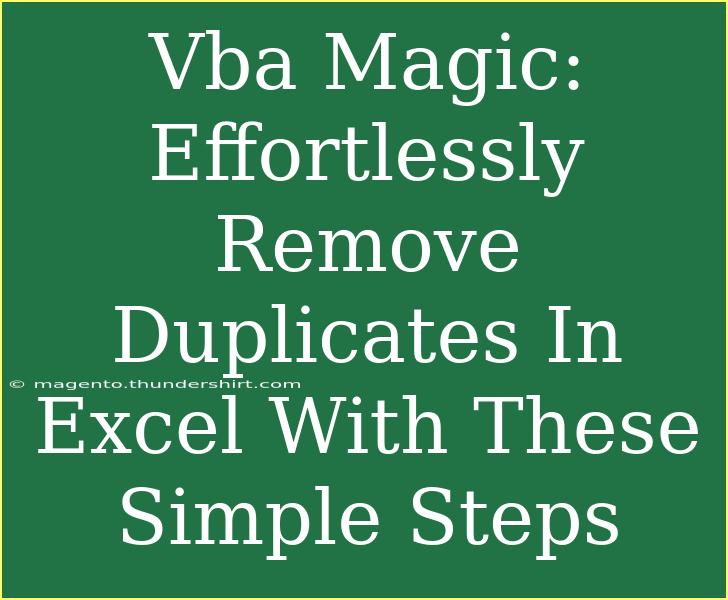When it comes to managing large datasets in Excel, nothing can be more frustrating than dealing with duplicates. Not only can they skew your analysis, but they can also take up unnecessary space in your spreadsheets. Luckily, with VBA (Visual Basic for Applications), you can remove duplicates effortlessly! In this guide, we will explore simple steps, tips, and tricks for using VBA to clean your data while also highlighting common mistakes to avoid. Let’s dive right in! 💡
Getting Started with VBA in Excel
Before we start, ensure that you have your Excel file ready. Here’s how to access the VBA editor:
- Open Excel and press
ALT + F11 to launch the VBA editor.
- In the editor, click on Insert in the menu and then select Module. This will create a new module where you can write your code.
- You can now start coding!
Basic VBA Code to Remove Duplicates
To remove duplicates using VBA, you’ll need a straightforward script. Here’s a sample code you can use:
Sub RemoveDuplicates()
Dim ws As Worksheet
Set ws = ThisWorkbook.Sheets("Sheet1") ' Change "Sheet1" to your sheet name
ws.Range("A1:B100").RemoveDuplicates Columns:=Array(1, 2), Header:=xlYes
End Sub
Explanation of the Code:
Set ws = ThisWorkbook.Sheets("Sheet1"): This line selects the worksheet where you want to remove duplicates. Change "Sheet1" to the name of your worksheet.ws.Range("A1:B100"): This defines the range of data you want to check for duplicates. Adjust it according to your dataset.RemoveDuplicates Columns:=Array(1, 2): This specifies the columns in your range where you want to look for duplicates. For example, Array(1, 2) means it will check the first and second columns.Header:=xlYes: This indicates whether your range has a header row or not. Set it to xlNo if there isn’t a header.
Running Your VBA Code
Once you’ve input your code:
- Close the VBA editor.
- Return to Excel and press
ALT + F8 to open the Macro dialog box.
- Select
RemoveDuplicates and click Run.
Voila! Your duplicates will be removed from the specified range, leaving you with clean data! 🌟
Helpful Tips for Effective VBA Usage
Always Back Up Your Data 🗂️
Before running any script, especially one that alters your data, always create a backup. This way, if something goes wrong, you’ll have a secure version to revert back to.
Use Meaningful Names for Worksheets
Make your code readable by using meaningful names for your worksheets. This makes it easier to understand what your code is doing, especially if you revisit it later.
Test Your Code in a Small Range First
Before applying the code to your entire dataset, test it on a small range. This helps to ensure that your script works as expected without affecting a large volume of data.
Experiment with Different Column Combinations
Feel free to modify the columns specified in the RemoveDuplicates method. If you have more than two columns, simply adjust the array accordingly.
Monitor Performance for Large Datasets
When working with large datasets, running VBA scripts may take some time. Keep an eye on performance and consider breaking your data into smaller chunks if you experience slowdowns.
Common Mistakes to Avoid
-
Ignoring Headers: Always check if your dataset has headers or not, and adjust your VBA code accordingly. Failing to do this can lead to unintended data removal.
-
Not Specifying the Right Range: Ensure your range covers all necessary data. A mistake in the range can result in missing duplicates.
-
Forgetting to Save Changes: Always remember to save your work before executing any macros. It’s easy to overlook, but it’s crucial for data safety!
Troubleshooting Issues with VBA
If you encounter issues while running your VBA code, here are some common problems and solutions:
VBA Error: "Subscript Out of Range"
- This error usually occurs when you try to reference a worksheet or range that doesn’t exist. Double-check the names of your worksheets and ensure the specified ranges are correct.
Unexpected Duplicate Entries Still Present
- If duplicates still appear after running your script, it may be because the columns specified in your
RemoveDuplicates method weren’t correct. Revisit your code and verify the columns.
Excel Crashes or Freezes
- When dealing with large datasets, Excel may crash. If this happens, try breaking down your data into smaller chunks or optimizing your code for better performance.
<div class="faq-section">
<div class="faq-container">
<h2>Frequently Asked Questions</h2>
<div class="faq-item">
<div class="faq-question">
<h3>Can I remove duplicates from multiple sheets at once?</h3>
<span class="faq-toggle">+</span>
</div>
<div class="faq-answer">
<p>Yes, you can modify the VBA code to loop through multiple sheets and apply the remove duplicates function. You’ll need to adjust the script accordingly.</p>
</div>
</div>
<div class="faq-item">
<div class="faq-question">
<h3>What if my data contains leading or trailing spaces?</h3>
<span class="faq-toggle">+</span>
</div>
<div class="faq-answer">
<p>Leading or trailing spaces can affect duplicate detection. Use the Trim function in your VBA code to clean up spaces before removing duplicates.</p>
</div>
</div>
<div class="faq-item">
<div class="faq-question">
<h3>Is there a way to highlight duplicates instead of deleting them?</h3>
<span class="faq-toggle">+</span>
</div>
<div class="faq-answer">
<p>Absolutely! You can write a VBA script to color-code duplicate entries instead of removing them, allowing for a review before deletion.</p>
</div>
</div>
</div>
</div>
In summary, using VBA to remove duplicates in Excel is a powerful and efficient way to keep your data clean and organized. By following the steps outlined above and keeping in mind the tips and common pitfalls, you can streamline your workflow and improve your data management skills. Remember to practice using these techniques and check out more tutorials to deepen your understanding of Excel and VBA.
<p class="pro-note">✨Pro Tip: Always keep your data backed up before running any scripts to avoid accidental loss!</p>