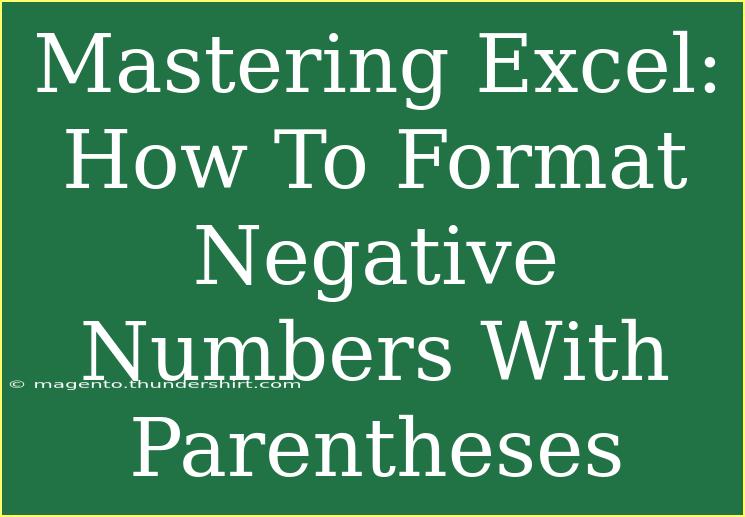Excel is an indispensable tool for managing data, performing calculations, and creating visually appealing spreadsheets. One common formatting challenge users face is how to display negative numbers in a more visually distinct way. A popular method is to use parentheses to indicate negative values. This not only enhances readability but also helps convey important information at a glance. In this guide, we’ll dive deep into the step-by-step process of formatting negative numbers with parentheses in Excel, as well as some helpful tips and common pitfalls to avoid. Let's get started! 📊
Why Format Negative Numbers with Parentheses?
Formatting negative numbers with parentheses is particularly useful in financial statements, budgets, and any documents where clarity of data presentation is vital. Here are some key benefits:
- Clear Distinction: Negative values stand out more, making it easier for readers to identify them.
- Professional Appearance: Using parentheses gives your data a polished and formal look, which is often required in business settings.
- Standard Practice: This formatting style aligns with accounting norms, making reports easily understandable for stakeholders.
Step-by-Step Tutorial: Formatting Negative Numbers with Parentheses
Step 1: Open Your Excel Worksheet
First, open your Excel worksheet containing the data you want to format. Make sure the negative numbers are present in your dataset.
Step 2: Select the Cells
Click and drag to highlight the cells that contain the numbers you want to format. You can also select an entire column or row if necessary.
Step 3: Open the Format Cells Dialog
Right-click on the selected cells and choose Format Cells from the context menu. Alternatively, you can press Ctrl + 1 on your keyboard to open the Format Cells dialog box.
Step 4: Choose Number Formatting
In the Format Cells window, click on the Number tab. Here you’ll find various formatting categories.
Step 5: Select Custom Format
- From the list on the left, select Custom.
- In the Type field, you’ll see options for customizing your number format.
Step 6: Enter the Custom Format
To display negative numbers in parentheses, type the following format into the Type field:
0;
This format ensures that:
- Positive numbers appear as whole numbers (e.g., 100).
- Negative numbers are enclosed in parentheses and appear in red (e.g., (100)).
- Zero values display as plain "0".
Step 7: Apply the Formatting
Click OK to apply the changes. Your selected cells will now show negative numbers in parentheses! 🎉
Example of Custom Format in Action
Here’s a simple example to illustrate how formatting works. Let’s say you have the following values:
Once you apply the custom format 0;, the resulting appearance will be:
Helpful Tips and Shortcuts for Formatting
Use Conditional Formatting
If you want more versatility, you might want to look into Conditional Formatting. This allows you to apply different formats based on certain conditions, like changing color based on value ranges.
Keyboard Shortcuts
- To quickly toggle between formatting options, you can use keyboard shortcuts. For instance, pressing
Ctrl + Shift + ! applies the Number format, which you can then adjust as needed.
- Remember to familiarize yourself with other useful Excel keyboard shortcuts to boost your productivity!
Avoiding Common Mistakes
Here are some common pitfalls users encounter when formatting numbers in Excel:
- Missing Format: Ensure that you have selected the right cells before applying formatting. Neglecting to highlight can lead to confusion.
- Format Not Appearing: If your custom format does not seem to work, check that you're not in a cell that’s formatted as Text. You may need to convert the cell back to a number format first.
<p class="pro-note">💡Pro Tip: Always preview your data after formatting to ensure that everything looks as expected!</p>
Troubleshooting Issues
Sometimes, you might run into issues with formatting that can be easily fixed:
- Negative Numbers Not Showing in Parentheses: Double-check that you've correctly entered the custom format. It’s easy to miss a character or space!
- Formatting Not Saved: If your formatting seems to disappear when you reopen your file, ensure you’re saving your Excel file in a format that supports custom formatting (e.g., .xlsx).
Frequently Asked Questions
<div class="faq-section">
<div class="faq-container">
<h2>Frequently Asked Questions</h2>
<div class="faq-item">
<div class="faq-question">
<h3>Can I use different colors for negative numbers?</h3>
<span class="faq-toggle">+</span>
</div>
<div class="faq-answer">
<p>Yes! You can customize the format to use different colors for negative numbers. For instance, you can change the red color in the format to any other color code you prefer.</p>
</div>
</div>
<div class="faq-item">
<div class="faq-question">
<h3>How can I apply this formatting to an entire worksheet?</h3>
<span class="faq-toggle">+</span>
</div>
<div class="faq-answer">
<p>Simply select the entire worksheet by clicking the triangle in the top left corner, then follow the same steps to format the numbers.</p>
</div>
</div>
<div class="faq-item">
<div class="faq-question">
<h3>What if I want to display decimal places for my numbers?</h3>
<span class="faq-toggle">+</span>
</div>
<div class="faq-answer">
<p>To show decimal places, you can modify the custom format to something like 0.00; to display two decimal places.</p>
</div>
</div>
</div>
</div>
The art of formatting negative numbers with parentheses in Excel is a small yet impactful skill that can enhance the clarity and professionalism of your data presentations. By following the steps outlined above, along with the tips and troubleshooting guidance, you'll be well on your way to mastering this important aspect of spreadsheet management. Remember, practice makes perfect, so don’t hesitate to try out different formats and explore further tutorials on Excel to expand your skills.
<p class="pro-note">✨Pro Tip: Experiment with different number formats and colors to find what works best for you!</p>