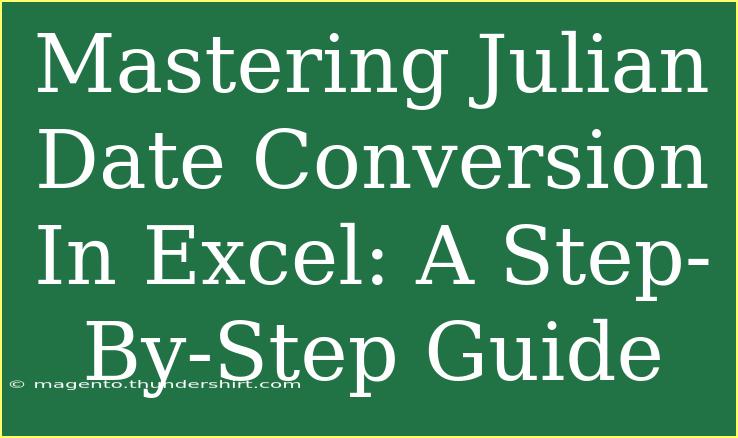When it comes to working with dates in Excel, one of the more unique challenges you may encounter is converting Julian dates. Whether you’re handling data from specific industries, research, or simply need to manipulate dates in a certain format, understanding how to perform Julian date conversions can be incredibly useful. In this guide, we’ll explore tips, shortcuts, and advanced techniques for effectively managing Julian date conversions in Excel.
What is a Julian Date? 🤔
Julian dates are a continuous count of days since the beginning of the Julian Period on January 1, 4713 BC. In modern applications, especially in the fields of astronomy and certain sectors of government and industry, Julian dates often refer to the "day of the year" format, with the year combined with a three-digit number to indicate the specific day. For example, January 1, 2023, would be represented as 2023001 (2023 is the year and 001 is the day of the year).
Why Use Julian Dates?
Using Julian dates can simplify date calculations because they represent a single number instead of a complex date format. This can be particularly handy for sorting, comparing, or calculating date ranges.
Step-by-Step Guide to Convert Julian Dates in Excel
Let’s break down the process of converting Julian dates to standard date formats in Excel.
Step 1: Understand the Format
Before diving into the conversion, ensure you understand the format of the Julian dates you're working with. Typically, Julian dates are formatted as a four-digit year followed by a three-digit day number (e.g., 2023001).
Step 2: Prepare Your Spreadsheet
- Open Excel and create a new spreadsheet.
- In column A, list your Julian dates. For example:
- A1: 2023001
- A2: 2023010
- A3: 2023020
Step 3: Use the Conversion Formula
To convert a Julian date to a standard date, you'll need to use a formula. Here's how:
-
In cell B1, enter the following formula:
=DATE(LEFT(A1,4),1,RIGHT(A1,3))
Explanation of the formula:
LEFT(A1, 4) extracts the first four characters (the year).RIGHT(A1, 3) extracts the last three characters (the day of the year).DATE(year, month, day) constructs a date using these values. The month is set to 1 (January), and the day is taken from the Julian date.
-
Drag the fill handle down to apply the formula to the rest of your Julian dates.
Step 4: Format the Output
- Select the cells in column B.
- Right-click and choose "Format Cells."
- Select "Date" and choose your preferred date format.
Example Table of Julian Dates and Their Conversions
<table>
<tr>
<th>Julian Date</th>
<th>Converted Date</th>
</tr>
<tr>
<td>2023001</td>
<td>01-Jan-2023</td>
</tr>
<tr>
<td>2023010</td>
<td>10-Jan-2023</td>
</tr>
<tr>
<td>2023020</td>
<td>20-Jan-2023</td>
</tr>
</table>
Advanced Techniques
If you’re looking for ways to enhance your Julian date conversion process, consider the following:
- Using VBA for Batch Conversion: For users familiar with Visual Basic for Applications (VBA), you can create a macro that will automate the conversion for an entire column of Julian dates.
- Handling Edge Cases: Be sure to account for leap years and any necessary adjustments in your formulas to ensure accurate conversions.
Common Mistakes to Avoid
- Misunderstanding Formats: Ensure you know which type of Julian date you’re dealing with. Mistakes can occur if you confuse the day of the year format with other types of Julian formats.
- Incorrect Formula Usage: Always double-check your formulas for typos or incorrect references. Using the correct syntax is essential in getting accurate results.
- Not Formatting Dates: After conversion, if the output does not display correctly, it’s often due to incorrect cell formatting. Make sure to format your cells as dates.
Troubleshooting Tips
If you're encountering issues during your conversions, consider these troubleshooting tips:
- Check for Errors in Data: Ensure that your Julian dates are clean and formatted correctly. Extra spaces or incorrect characters can cause errors.
- Formula Not Updating: If dragging down the formula doesn’t update references correctly, use absolute or mixed references where necessary.
- Incorrect Outputs: If the dates don’t seem accurate, revisit your formula to verify that it’s correctly identifying the year and day parts of your Julian dates.
<div class="faq-section">
<div class="faq-container">
<h2>Frequently Asked Questions</h2>
<div class="faq-item">
<div class="faq-question">
<h3>What is a Julian date in Excel?</h3>
<span class="faq-toggle">+</span>
</div>
<div class="faq-answer">
<p>A Julian date in Excel typically refers to a date represented as a four-digit year followed by a three-digit day number (e.g., 2023001).</p>
</div>
</div>
<div class="faq-item">
<div class="faq-question">
<h3>How do I convert Julian dates to standard dates?</h3>
<span class="faq-toggle">+</span>
</div>
<div class="faq-answer">
<p>You can convert Julian dates to standard dates in Excel using the DATE function along with LEFT and RIGHT functions to extract the year and day.</p>
</div>
</div>
<div class="faq-item">
<div class="faq-question">
<h3>What if my Julian date is in a different format?</h3>
<span class="faq-toggle">+</span>
</div>
<div class="faq-answer">
<p>You may need to adjust your formula based on the specific format of your Julian date. Always refer to the structure of your data.</p>
</div>
</div>
</div>
</div>
In conclusion, mastering the conversion of Julian dates in Excel can enhance your data management capabilities. Whether you need to handle specialized date formats for research or industry-related tasks, understanding this conversion process is crucial. Remember to practice and explore further tutorials to expand your skills in Excel.
<p class="pro-note">🌟Pro Tip: Regularly double-check your formulas for accuracy to avoid common pitfalls during date conversions!</p>