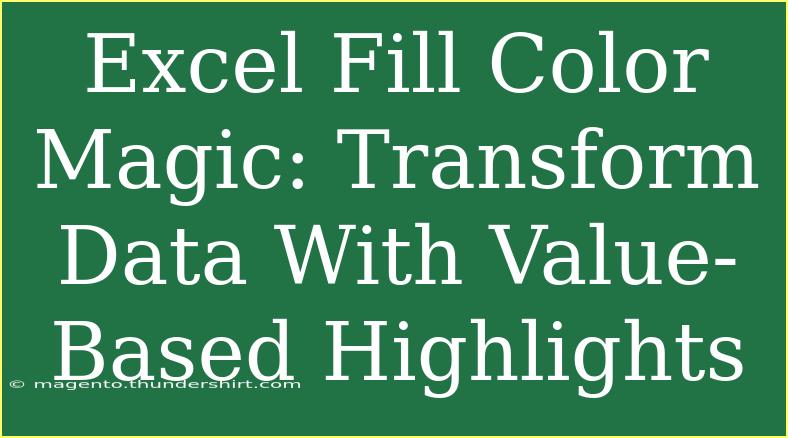Excel is an incredibly powerful tool, and one of the most visually impactful features it offers is the ability to use fill colors based on cell values. 🖍️ This not only makes your data more engaging, but it also helps to quickly identify trends, patterns, or important metrics at a glance. In this guide, we'll dive into the magic of Excel fill color, exploring helpful tips, shortcuts, advanced techniques, and how to troubleshoot common issues.
Understanding Conditional Formatting
Conditional formatting in Excel allows you to apply specific formatting to cells that meet certain criteria. This could include changing the font color, adding fill colors, or even adding icons. Let’s say you’re tracking sales data, and you want to highlight any sales that exceed $10,000 in green and those below $5,000 in red. This makes your data not only easier to read but visually compelling. Let’s break it down step by step.
How to Apply Fill Color Based on Cell Values
-
Select Your Range: Click and drag your mouse to select the cells you want to format.
-
Go to Conditional Formatting: Navigate to the ‘Home’ tab on the Ribbon, and click on ‘Conditional Formatting’.
-
Choose ‘New Rule’: From the dropdown menu, select ‘New Rule’.
-
Select ‘Format cells that contain’: In the dialog box, choose ‘Format cells that contain’ from the options.
-
Set Your Conditions:
- In the dropdowns, select “Cell Value” and then “greater than” or “less than”.
- Enter the value you want to use (e.g., 10000 for sales).
-
Choose a Fill Color: Click on the ‘Format’ button, then go to the ‘Fill’ tab, and select your desired color.
-
Finish Up: Click ‘OK’ to apply the formatting rule, and then again to exit out of the dialog box.
Here's a simple table to summarize the color coding options you might consider for your data:
<table>
<tr>
<th>Condition</th>
<th>Fill Color</th>
</tr>
<tr>
<td>Above $10,000</td>
<td style="background-color: green; color: white;">Green</td>
</tr>
<tr>
<td>Between $5,000 and $10,000</td>
<td style="background-color: yellow; color: black;">Yellow</td>
</tr>
<tr>
<td>Below $5,000</td>
<td style="background-color: red; color: white;">Red</td>
</tr>
</table>
<p class="pro-note">🎨Pro Tip: You can use color gradients for more nuanced data visualization, especially with larger datasets!</p>
Advanced Techniques for Conditional Formatting
If you want to take your data visualization to the next level, consider these advanced techniques:
-
Using Formulas: Instead of just basic conditions, you can create complex formulas to apply formatting. For instance, you can highlight the top 10% of values or the average sales value.
-
Data Bars and Color Scales: Beyond simple fill colors, you can use data bars to visually represent the magnitude of data. Color scales will change the cell colors based on their relative values.
Common Mistakes to Avoid
While Excel’s conditional formatting feature is straightforward, there are a few common pitfalls to watch out for:
-
Overusing Colors: Too many colors can confuse your viewers. Stick to a maximum of 3-4 distinct colors for clarity.
-
Not Testing Conditions: Always double-check that your conditions work as expected. Sometimes, inputting a wrong value can lead to misleading visuals.
-
Ignoring Cell References: If you copy your formatted cells, the conditional formatting rules may not apply as expected. Make sure to use absolute references where necessary.
Troubleshooting Common Issues
If you find that your conditional formatting isn’t working as intended, here are some quick fixes:
-
Ensure Your Data is Correct: Double-check that the values in the cells are in the correct format (numbers, text, dates).
-
Clear Old Rules: If a cell is displaying formatting from a prior rule, go to ‘Conditional Formatting’ and select ‘Clear Rules’ to reset it.
-
Check for Conflicting Rules: If multiple rules are applied, the order matters. Excel applies rules in the order they appear; adjust them under ‘Manage Rules’ as necessary.
<div class="faq-section">
<div class="faq-container">
<h2>Frequently Asked Questions</h2>
<div class="faq-item">
<div class="faq-question">
<h3>Can I apply conditional formatting to an entire row based on one cell's value?</h3>
<span class="faq-toggle">+</span>
</div>
<div class="faq-answer">
<p>Yes! You can create a rule that references a specific column and applies formatting to the entire row based on that cell's value.</p>
</div>
</div>
<div class="faq-item">
<div class="faq-question">
<h3>What happens if I copy and paste cells with conditional formatting?</h3>
<span class="faq-toggle">+</span>
</div>
<div class="faq-answer">
<p>The conditional formatting rules will typically carry over, but be mindful of cell references; they may change based on the new cell location.</p>
</div>
</div>
<div class="faq-item">
<div class="faq-question">
<h3>Can I use conditional formatting with dates?</h3>
<span class="faq-toggle">+</span>
</div>
<div class="faq-answer">
<p>Absolutely! You can set rules based on date values, such as highlighting cells that are within the last week or the next month.</p>
</div>
</div>
<div class="faq-item">
<div class="faq-question">
<h3>How do I remove conditional formatting?</h3>
<span class="faq-toggle">+</span>
</div>
<div class="faq-answer">
<p>Select the cells with the formatting, go to 'Conditional Formatting', and choose 'Clear Rules'. You can clear them from the selected cells or the entire sheet.</p>
</div>
</div>
<div class="faq-item">
<div class="faq-question">
<h3>Is there a limit to the number of conditional formatting rules I can set?</h3>
<span class="faq-toggle">+</span>
</div>
<div class="faq-answer">
<p>There's no specific limit on the number of rules, but having too many can make your spreadsheet cluttered and slow to update.</p>
</div>
</div>
</div>
</div>
Excel's fill color feature through conditional formatting is an underutilized treasure that can transform the way you present and analyze your data. Whether you're a student, professional, or a data enthusiast, mastering this tool can lead to more insightful decision-making. Remember to keep your formatting simple yet effective, and don’t shy away from experimenting with different rules and combinations.
<p class="pro-note">✨Pro Tip: Always keep your audience in mind when designing your Excel sheets. A clean, well-formatted sheet can make a lasting impression!</p>