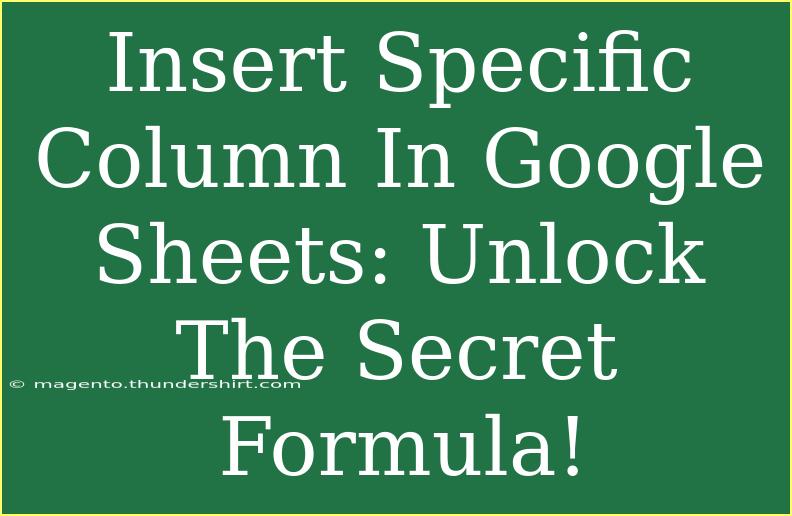If you've ever found yourself fumbling around in Google Sheets, desperately trying to insert a specific column without messing up the structure of your data, you’re not alone! Google Sheets is a powerful tool, but inserting columns in a way that doesn’t disrupt your workflow can be a bit tricky. Luckily, I’m here to help you unlock the secret formula for inserting columns seamlessly! 🥳
Why Insert Columns in Google Sheets?
Inserting columns allows you to expand your dataset and add new information without losing any existing data. This is especially useful when you need to add:
- New data categories: For example, if you’re managing a budget and want to categorize expenses further.
- Calculations: You might want to insert a column for additional calculations like totals or percentages.
- Comments or notes: Sometimes, it helps to keep track of information related to certain entries.
Let’s explore the process step-by-step so you can confidently navigate your Google Sheets!
Steps to Insert a Specific Column
Here’s how you can easily insert a specific column in Google Sheets:
-
Open Your Google Sheet: Start by logging into Google Sheets and opening the document you want to edit.
-
Select the Column: Click on the letter header of the column where you want to insert a new column. For example, if you want to insert a new column before Column B, select Column B by clicking its header.
-
Insert a Column:
- Right-click on the selected column header.
- From the context menu, choose Insert 1 above (to insert a column to the left) or Insert 1 below (to insert a column to the right).
-
Check Your Data: Ensure that the newly inserted column is as you expect it. The data should shift accordingly, maintaining the integrity of your dataset.
-
Fill in Your Data: You can now start inputting data into your new column!
| Action |
Result |
| Select column header |
The entire column is highlighted |
| Right-click |
Opens context menu |
| Insert above/below |
Shifts data in selected column to the right/left |
<p class="pro-note">💡Pro Tip: Use Ctrl + Z to undo any changes if things don’t look right after inserting a new column!</p>
Common Mistakes to Avoid
When working with Google Sheets, it’s easy to make a few common mistakes that could lead to frustration or data loss. Here are some pitfalls to avoid:
-
Inserting Columns Without Checking: Before inserting, always double-check which column you’re selecting. It’s easy to accidentally insert a column in the wrong place.
-
Not Adjusting Formulas: If your sheet uses formulas that depend on specific columns, inserting a new column can disrupt those formulas. After inserting a column, verify that your formulas are still referencing the correct cells.
-
Overlooking Filters: If you have filters applied to your dataset, inserting new columns may cause confusion. Make sure to adjust the filter settings accordingly.
Troubleshooting Issues
Sometimes, even with the best intentions, things can go wrong. Here’s how to troubleshoot common issues related to inserting columns:
-
Data Not Shifting: If you find that your data isn’t shifting when you insert a column, it’s likely that you’re inserting the column in a filtered dataset. Turn off the filter and try again.
-
Formulas Not Updating: If your formulas aren’t working correctly after inserting a column, check the references in your formulas to ensure they include the new column.
-
Row Heights Misaligned: In some cases, inserting a column may lead to row heights being misaligned. To fix this, simply select all the rows, right-click, and choose “Resize rows.”
Frequently Asked Questions
<div class="faq-section">
<div class="faq-container">
<h2>Frequently Asked Questions</h2>
<div class="faq-item">
<div class="faq-question">
<h3>Can I insert multiple columns at once?</h3>
<span class="faq-toggle">+</span>
</div>
<div class="faq-answer">
<p>Yes! Select multiple column headers, right-click, and choose "Insert X above" or "Insert X below" to insert as many columns as you need.</p>
</div>
</div>
<div class="faq-item">
<div class="faq-question">
<h3>Will inserting a column affect my existing charts?</h3>
<span class="faq-toggle">+</span>
</div>
<div class="faq-answer">
<p>It can! Ensure your chart references are updated to include any new columns added to your dataset.</p>
</div>
</div>
<div class="faq-item">
<div class="faq-question">
<h3>What happens to merged cells when I insert a column?</h3>
<span class="faq-toggle">+</span>
</div>
<div class="faq-answer">
<p>Inserting a column will unmerge the cells that are affected. Make sure to re-merge them after making your changes!</p>
</div>
</div>
<div class="faq-item">
<div class="faq-question">
<h3>Can I delete a column after inserting it?</h3>
<span class="faq-toggle">+</span>
</div>
<div class="faq-answer">
<p>Absolutely! Just select the column header, right-click, and choose "Delete column."</p>
</div>
</div>
</div>
</div>
Key Takeaways
Inserting specific columns in Google Sheets doesn’t have to be a hassle. With the right steps, you can effortlessly expand your datasets, add essential information, and keep your data organized. Remember to check for potential pitfalls, and don’t hesitate to troubleshoot any issues that arise.
As you continue to explore Google Sheets, keep practicing these techniques and look for other tutorials that can further enhance your skills. You might be amazed by what you can accomplish with this powerful tool!
<p class="pro-note">🚀Pro Tip: Keep an eye on your data structure; consistency is key for maintaining a well-organized spreadsheet!</p>