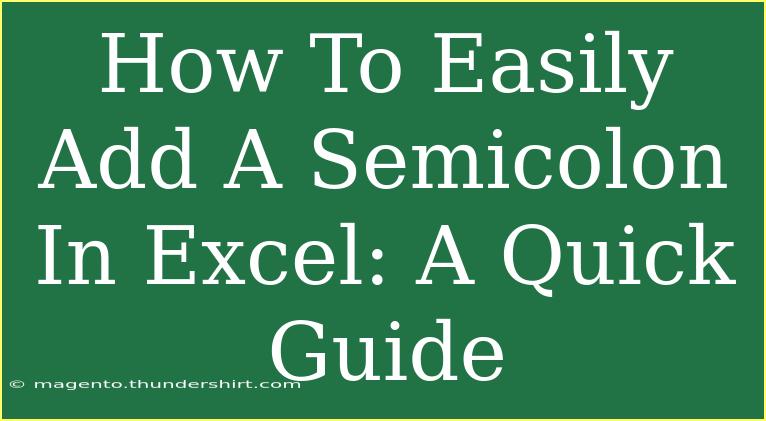Adding a semicolon in Excel can seem simple at first glance, but for many, it can be a tricky task, especially if you don’t know the right methods. Semicolons play an important role in Excel, primarily when it comes to separating elements in functions, lists, or even as a part of the formatting process. In this guide, we'll walk you through the best ways to efficiently add semicolons in Excel, helping you become more proficient with your spreadsheets. Let's dive into it! 🚀
Why Use a Semicolon in Excel?
Semicolons are often used in Excel to delineate parameters within functions. For instance, when you’re using functions like IF(), SUMIF(), or COUNTIF(), semicolons serve as separators. Depending on your regional settings, the semicolon might also be used instead of a comma in formulas, making its use essential for successful calculations.
How to Insert Semicolons
Here are a few methods to insert semicolons in Excel quickly and efficiently.
Method 1: Using the Keyboard
- Select the Cell: Click on the cell where you want to add the semicolon.
- Edit Mode: Double-click the cell or press
F2 to enter edit mode.
- Add Semicolon: Move the cursor to the desired location and simply press
; on your keyboard.
Method 2: Using Find and Replace
Sometimes you may need to replace other delimiters (like commas) with semicolons across a range of cells.
- Select Your Range: Highlight the cells where you want to make changes.
- Open Find and Replace: Press
Ctrl + H to open the Find and Replace dialog.
- Fill in Fields:
- In the "Find what" field, enter the character you wish to replace (e.g.,
,).
- In the "Replace with" field, enter
;.
- Execute: Click on "Replace All" to change all instances of the selected character.
Method 3: Using CONCATENATE
If you’re merging texts and want to add a semicolon between them, you can use the CONCATENATE function or the & operator.
Example:
=CONCATENATE(A1, ";", B1)
Or:
=A1 & ";" & B1
This method allows you to merge two cells while inserting a semicolon as a separator.
Common Mistakes to Avoid
While working with semicolons in Excel, users often encounter a few pitfalls. Here are some common mistakes and how to troubleshoot them:
- Using Wrong Delimiters: Make sure to use semicolons when your regional settings require it. In some regions, commas are the norm.
- Forgetting to Enter Edit Mode: If you don't double-click the cell or press
F2, Excel may not allow you to add a semicolon directly.
- Replacing Incorrectly: Be careful while using Find and Replace. Ensure that you are replacing the intended characters.
Helpful Tips & Advanced Techniques
-
Custom Formats: You can create a custom number format that includes semicolons. For example, if you want to separate thousands with semicolons, go to Format Cells > Custom and use a format like #,##0;(#,##0).
-
Data Validation: If you're working on a data entry sheet, you can use data validation to ensure that users enter data separated by semicolons.
Practical Examples
Example 1: Creating a list of items separated by semicolons.
- Suppose you have three items in cells A1, A2, and A3.
- Use the following formula to combine them into one cell with semicolons:
=TEXTJOIN(";", TRUE, A1:A3)
This formula is especially useful for creating lists without having to add semicolons manually.
Example 2: Conditional Formatting with Semicolon
- If you want to highlight cells based on certain conditions, using semicolons in your formulas will help you achieve that more efficiently.
Conclusion
Incorporating semicolons into your Excel spreadsheets can significantly enhance your data management capabilities. Whether you're using them as separators in functions or merging data from different cells, knowing the right methods is essential. Remember to avoid common mistakes like incorrect delimiters and always double-check your formulas for accuracy.
To get the most out of Excel, practice these techniques and explore more related tutorials to boost your spreadsheet skills! Don't hesitate to dive deeper and learn about advanced functionalities in Excel.
<div class="faq-section">
<div class="faq-container">
<h2>Frequently Asked Questions</h2>
<div class="faq-item">
<div class="faq-question">
<h3>What is the function of a semicolon in Excel?</h3>
<span class="faq-toggle">+</span>
</div>
<div class="faq-answer">
<p>A semicolon in Excel is primarily used as a separator in formulas and functions to distinguish between different arguments or parameters.</p>
</div>
</div>
<div class="faq-item">
<div class="faq-question">
<h3>Why won't my semicolons appear in my formulas?</h3>
<span class="faq-toggle">+</span>
</div>
<div class="faq-answer">
<p>This may be due to your regional settings. Check if your system is set to use commas instead of semicolons in formulas.</p>
</div>
</div>
<div class="faq-item">
<div class="faq-question">
<h3>Can I replace commas with semicolons in a large dataset?</h3>
<span class="faq-toggle">+</span>
</div>
<div class="faq-answer">
<p>Yes! Use the Find and Replace feature (Ctrl + H) to replace all commas with semicolons quickly.</p>
</div>
</div>
<div class="faq-item">
<div class="faq-question">
<h3>How do I insert a semicolon in the middle of text in a cell?</h3>
<span class="faq-toggle">+</span>
</div>
<div class="faq-answer">
<p>You can enter edit mode (double-click the cell or press F2) and type the semicolon at your desired location.</p>
</div>
</div>
<div class="faq-item">
<div class="faq-question">
<h3>Is there a shortcut for inserting a semicolon?</h3>
<span class="faq-toggle">+</span>
</div>
<div class="faq-answer">
<p>No specific shortcut exists for inserting a semicolon; you can simply type it using your keyboard once in edit mode.</p>
</div>
</div>
</div>
</div>
<p class="pro-note">🌟Pro Tip: Always check your regional settings if you find yourself struggling with delimiters in Excel!</p>