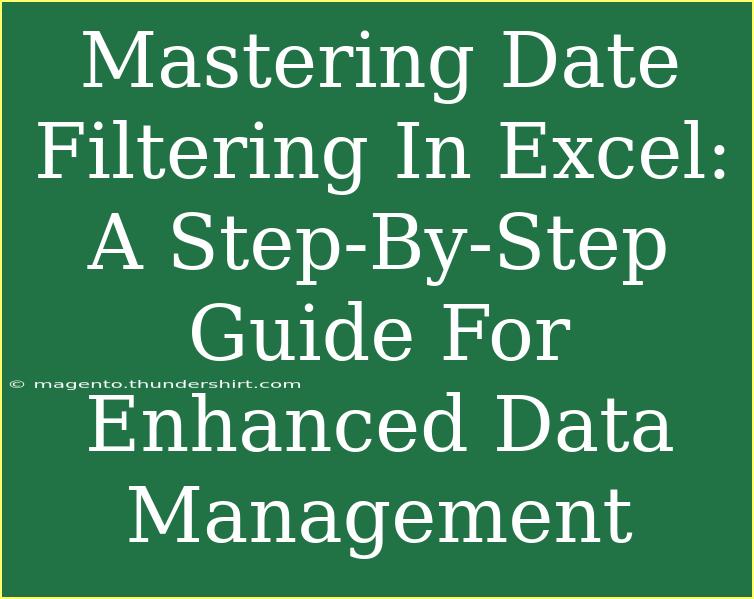Filtering dates in Excel is a powerful feature that can greatly enhance your data management skills. Whether you're dealing with project deadlines, sales data, or any dataset that includes dates, mastering date filtering can streamline your workflow and help you extract valuable insights. In this guide, we’ll explore various methods and techniques for effective date filtering in Excel.
Why is Date Filtering Important? 📅
When you have a large dataset, finding specific date ranges or analyzing data from a particular time can be a tedious task. Date filtering allows you to:
- Simplify Data Analysis: Quickly focus on relevant information.
- Identify Trends: Understand patterns over time.
- Enhance Reporting: Create accurate and detailed reports.
Now, let’s dive into the step-by-step process of mastering date filtering in Excel!
Basic Date Filtering Techniques
Step 1: Ensure Your Data is in Date Format
Before filtering dates, make sure your column is formatted correctly. Here’s how to do it:
- Select the date column.
- Right-click and choose "Format Cells."
- Select "Date" and choose your preferred format.
Step 2: Using the Filter Feature
- Select Your Data: Click anywhere in your dataset.
- Enable Filtering: Go to the "Data" tab on the Ribbon and click on "Filter."
- Click the Filter Arrow: In the header of your date column, click the filter dropdown.
- Select Date Filters: You will see options like "Before," "After," "Between," etc.
For example, if you want to filter dates between January 1, 2023, and March 31, 2023, follow these steps:
- Click on “Date Filters.”
- Select “Between.”
- Enter the start date and end date in the dialog box.
Table of Common Date Filter Options
<table>
<tr>
<th>Date Filter Option</th>
<th>Description</th>
</tr>
<tr>
<td>Equals</td>
<td>Finds entries that match a specific date.</td>
</tr>
<tr>
<td>Before</td>
<td>Finds entries before a specified date.</td>
</tr>
<tr>
<td>After</td>
<td>Finds entries after a specified date.</td>
</tr>
<tr>
<td>Between</td>
<td>Finds entries within a specific date range.</td>
</tr>
<tr>
<td>This Week</td>
<td>Filters dates that fall within the current week.</td>
</tr>
<tr>
<td>This Month</td>
<td>Filters dates that fall within the current month.</td>
</tr>
</table>
Step 3: Clear Filters
After analyzing the data, you may want to clear your filters:
- Click on the filter dropdown.
- Select "Clear Filter from [Your Date Column]."
This will revert your dataset back to its original state.
Advanced Date Filtering Techniques
Using Custom Date Filters
Sometimes, you may need to apply more specific filters. Here’s how to do that:
- Click the filter arrow in the date column.
- Select “Date Filters” and then “Custom Filter.”
- In the dialog box, you can specify multiple conditions.
For instance, if you want to filter for dates that are either after a certain date or before another, use the "Or" option to combine these criteria.
Filtering with the Slicer
If you’re using Excel tables or pivot tables, you can also use slicers for date filtering:
- Select your table or pivot table.
- Go to the "Insert" tab and click "Slicer."
- Select the date column to create a date slicer.
- Use the slicer buttons to filter your data visually.
Tips for Efficient Date Filtering
- Use Keyboard Shortcuts: Press
Ctrl + Shift + L to toggle filters on and off quickly.
- Apply Conditional Formatting: Highlight specific date ranges using conditional formatting for easier identification.
- Group Dates: If using a pivot table, group your dates by months or years for streamlined analysis.
Common Mistakes to Avoid
- Incorrect Date Formats: Ensure all dates in your dataset are consistently formatted. Mixed formats can lead to filtering errors.
- Filtering Without Clear Goals: Know what you want to achieve with your filters to avoid overwhelming yourself with data.
- Not Using a Backup: Always keep a backup of your original data before applying filters to avoid any data loss.
Troubleshooting Issues
If you encounter issues while filtering dates in Excel, consider the following:
- Dates Not Filtering Properly: Check the data type. If the column is formatted as text, convert it to date format.
- Filters Not Showing All Options: Ensure your data range includes all necessary rows; sometimes, empty rows can disrupt filtering.
- Inconsistent Results: Double-check for any merged cells or hidden columns that might be affecting your filter results.
<div class="faq-section">
<div class="faq-container">
<h2>Frequently Asked Questions</h2>
<div class="faq-item">
<div class="faq-question">
<h3>How do I filter dates in a pivot table?</h3>
<span class="faq-toggle">+</span>
</div>
<div class="faq-answer">
<p>To filter dates in a pivot table, add your date field to the Rows or Columns area, then use the filter options to specify your desired date range.</p>
</div>
</div>
<div class="faq-item">
<div class="faq-question">
<h3>Can I filter by relative dates, like the last 30 days?</h3>
<span class="faq-toggle">+</span>
</div>
<div class="faq-answer">
<p>Yes, you can filter by relative dates using the “Last Month” or “Last Week” options found under Date Filters.</p>
</div>
</div>
<div class="faq-item">
<div class="faq-question">
<h3>Why can’t I see the filter option in Excel?</h3>
<span class="faq-toggle">+</span>
</div>
<div class="faq-answer">
<p>If you don’t see the filter option, ensure your data is formatted as a table. You can convert your data range to a table by selecting it and clicking "Insert" > "Table."</p>
</div>
</div>
<div class="faq-item">
<div class="faq-question">
<h3>How do I remove filters from my dataset?</h3>
<span class="faq-toggle">+</span>
</div>
<div class="faq-answer">
<p>To remove filters, click the filter dropdown in the column header and select "Clear Filter," or simply toggle the filters off by going to the Data tab.</p>
</div>
</div>
<div class="faq-item">
<div class="faq-question">
<h3>Is it possible to filter dates using formulas?</h3>
<span class="faq-toggle">+</span>
</div>
<div class="faq-answer">
<p>Yes, you can use functions like FILTER or IF combined with date criteria to create dynamic filters in Excel.</p>
</div>
</div>
</div>
</div>
Recap the key takeaways from the article, highlighting the most important points. By mastering date filtering in Excel, you’ll be better equipped to handle large datasets, draw insights, and enhance your data management skills. Practicing these methods will increase your efficiency and accuracy in data analysis. Explore our other tutorials for more tips and tricks to elevate your Excel expertise!
<p class="pro-note">🌟Pro Tip: Consistently practice your date filtering skills to become more proficient in data analysis!</p>