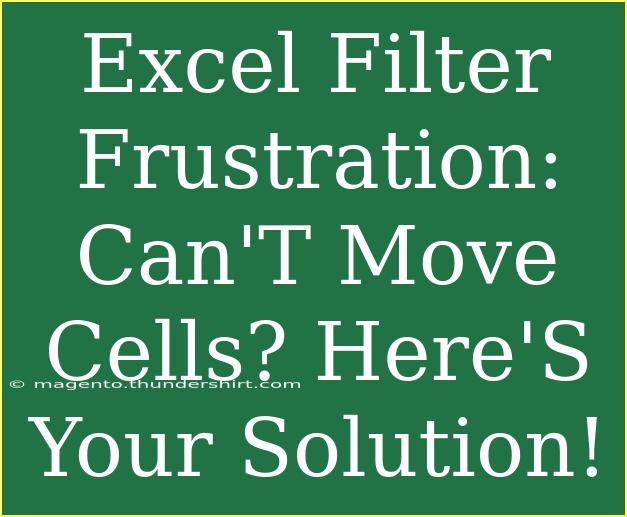Excel is one of the most powerful tools available for data management, but even seasoned users can encounter roadblocks. One common issue many users face is the frustration of not being able to move cells after applying a filter. It can feel like you're trapped within a digital maze, unable to make the changes you need. Fear not! In this article, we'll explore helpful tips, shortcuts, advanced techniques, and troubleshooting strategies that can alleviate your Excel filter frustrations.
Understanding Excel Filters
Before diving into solutions, it's essential to grasp what Excel filters do. Filtering allows you to display only the data that meets specific criteria, making it easier to analyze large datasets. However, it can also lead to challenges when it comes to moving or editing cells within your filtered view.
Common Reasons You Can't Move Cells
- Filtered Data: When your data is filtered, only the visible cells can be edited directly. This can make it seem like you're stuck.
- Worksheet Protection: If your worksheet is protected, it may restrict certain actions, including moving cells.
- Merged Cells: Sometimes, merged cells can complicate moving or manipulating data.
Quick Tips for Using Filters Effectively
- Toggle Filters: Use the shortcut
Ctrl + Shift + L to toggle filters on and off quickly. This can free up your view if you need to move cells easily.
- Clear Filters: If your filter is causing frustration, you can clear it by going to the Data tab and selecting “Clear.” This will display all your data once again, making it easier to make edits.
How to Move Cells in a Filtered Spreadsheet
If you find yourself stuck and unable to move cells, follow these steps:
- Remove or Disable the Filter: This can be done via the Data tab. Once the filter is off, you'll be able to move cells without restrictions.
- Unprotect the Worksheet: If your worksheet is protected, click on “Review” and then select “Unprotect Sheet.”
- Using Cut and Paste: If you want to move data from one cell to another within a filtered dataset, try using the
Cut and Paste commands.
- Drag-and-Drop Method: If the filter is off, you can simply drag and drop your cells to the desired location.
Table of Solutions
Here’s a concise table summarizing the solutions to common Excel filter frustrations:
<table>
<tr>
<th>Issue</th>
<th>Solution</th>
</tr>
<tr>
<td>Can't move cells due to filters</td>
<td>Toggle filters off with Ctrl + Shift + L</td>
</tr>
<tr>
<td>Worksheet is protected</td>
<td>Unprotect from the Review tab</td>
</tr>
<tr>
<td>Cells are merged</td>
<td>Unmerge cells before attempting to move</td>
</tr>
<tr>
<td>Need to move filtered data</td>
<td>Use Cut and Paste for movement</td>
</tr>
</table>
Common Mistakes to Avoid
- Failing to Clear Filters: This is one of the most common mistakes. Remember that sometimes you need to step back and clear your filters for effective editing.
- Not Checking for Merged Cells: Always ensure your cells aren’t merged, which can complicate movements and other actions.
- Overlooking Protected Sheets: Double-check if your worksheet is protected; it’s easy to miss when focusing on your data.
Troubleshooting Tips
When things go wrong, don’t panic! Here are some troubleshooting strategies you can implement:
- Use the Undo Feature: If you accidentally moved something incorrectly, simply press
Ctrl + Z to undo your last action.
- Check for Filter Settings: If data is missing, review your filter settings to ensure nothing is being unintentionally hidden.
- Data Validation: If you've set up any data validation rules, check if they might be preventing certain moves or edits.
Frequently Asked Questions
<div class="faq-section">
<div class="faq-container">
<h2>Frequently Asked Questions</h2>
<div class="faq-item">
<div class="faq-question">
<h3>Why can't I edit my cells after applying a filter?</h3>
<span class="faq-toggle">+</span>
</div>
<div class="faq-answer">
<p>This typically happens because filters only allow interaction with visible cells. Try clearing the filter to access all cells.</p>
</div>
</div>
<div class="faq-item">
<div class="faq-question">
<h3>What do I do if my worksheet is protected?</h3>
<span class="faq-toggle">+</span>
</div>
<div class="faq-answer">
<p>You can unprotect your worksheet by going to the Review tab and selecting “Unprotect Sheet.” You may need a password if it was set.</p>
</div>
</div>
<div class="faq-item">
<div class="faq-question">
<h3>How can I ensure my data is safe while moving cells?</h3>
<span class="faq-toggle">+</span>
</div>
<div class="faq-answer">
<p>It's a good practice to always back up your data before making substantial changes. You can do this by saving a copy of your Excel file.</p>
</div>
</div>
<div class="faq-item">
<div class="faq-question">
<h3>Can I filter multiple columns simultaneously?</h3>
<span class="faq-toggle">+</span>
</div>
<div class="faq-answer">
<p>Yes! You can apply filters to multiple columns at the same time. Just click on the filter icon next to each column header.</p>
</div>
</div>
</div>
</div>
Ultimately, navigating Excel filters doesn’t have to be an uphill battle. By understanding how filters operate and employing practical strategies, you can significantly improve your experience. Whether it's clearing filters, unprotecting worksheets, or using cut and paste options, remember that there’s always a way out of that frustrating corner.
As you practice moving cells and using filters, you'll not only build your confidence in Excel but also enhance your overall data management skills. Don’t hesitate to explore more tutorials to deepen your understanding!
<p class="pro-note">✨Pro Tip: Always save your work before making substantial changes to avoid losing any important data!</p>