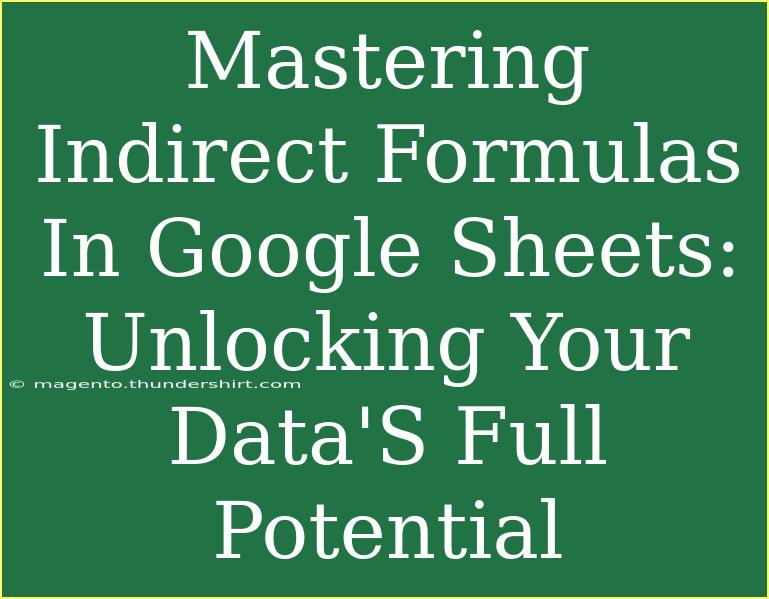When it comes to harnessing the full power of Google Sheets, understanding indirect formulas can open up a treasure trove of possibilities! 💡 Whether you’re a student, a professional, or simply someone looking to organize data more effectively, mastering indirect formulas will elevate your spreadsheet skills to the next level. This guide will walk you through helpful tips, shortcuts, and advanced techniques to effectively use indirect formulas, helping you avoid common pitfalls and troubleshoot issues along the way.
What are Indirect Formulas?
Indirect formulas allow you to reference cell addresses indirectly, providing a layer of flexibility in your data management. Instead of directly referencing a cell (like A1), you can use the INDIRECT function to create references from text strings. This is particularly useful when working with dynamic datasets where cell locations might change, or when you want to create more manageable references within your spreadsheets.
Basic Syntax
The basic syntax of the INDIRECT function is:
INDIRECT(ref_text, [a1])
- ref_text: This is a string that represents a cell reference (like
"A1" or "Sheet2!B2").
- [a1]: This is an optional parameter that specifies whether the reference is in A1 or R1C1 notation (TRUE by default).
How to Use Indirect Formulas Effectively
Let's dive into practical applications and see how we can use indirect formulas to streamline our work.
1. Referencing Cells Dynamically
Using indirect formulas, you can create references that adjust based on cell values.
Example:
Imagine you want to reference different sheets based on user input. If cell A1 contains the sheet name you want to reference, you can use:
=INDIRECT(A1 & "!B2")
This formula will pull the value from cell B2 of the sheet whose name is in cell A1. Super handy, right? 🚀
2. Using Named Ranges
Named ranges are a fantastic way to simplify your formulas. When used with INDIRECT, they can make complex references more manageable.
Steps to Create a Named Range:
- Highlight the range of cells you want to name.
- Click on
Data in the menu, then select Named ranges.
- Enter a name for your range.
Once created, you can reference this named range with INDIRECT like so:
=SUM(INDIRECT("myNamedRange"))
3. Cross-Sheet References
One powerful aspect of INDIRECT is its ability to reference cells across different sheets seamlessly.
Example:
If you have a sheet named "Sales" and want to pull a value from cell C3, you can simply use:
=INDIRECT("Sales!C3")
4. Combining INDIRECT with Other Functions
You can supercharge your formulas by combining INDIRECT with other functions like MATCH, INDEX, and VLOOKUP.
Example:
To get a value from a dynamically chosen column, use:
=INDEX(A1:C3, 2, MATCH("Header", INDIRECT("1:1"), 0))
In this formula, the MATCH function identifies the correct column based on the header, while INDEX retrieves the value from the specified row and column.
Troubleshooting Common Issues
While using indirect formulas can be rewarding, there are a few common mistakes to avoid:
- Non-existent References: If the sheet name or range doesn’t exist, you’ll get a
#REF! error. Always double-check your references!
- Incorrect Quotes: Remember that
ref_text must be in quotes; otherwise, it will return an error.
- Volatile Function:
INDIRECT is a volatile function, meaning it recalculates every time you make a change in your spreadsheet, which can slow down performance if overused.
Key Takeaways
By mastering indirect formulas, you can unlock the full potential of Google Sheets, transforming the way you handle data. Here are the key points to remember:
- Use
INDIRECT for dynamic referencing of cells and ranges.
- Combine
INDIRECT with named ranges for simplicity.
- Utilize
INDIRECT for cross-sheet data management.
- Troubleshoot common errors by checking references and syntax.
Practicing these techniques will help you gain confidence in using Google Sheets more effectively. It’s time to experiment with your own datasets!
<div class="faq-section">
<div class="faq-container">
<h2>Frequently Asked Questions</h2>
<div class="faq-item">
<div class="faq-question">
<h3>What does the INDIRECT function do?</h3>
<span class="faq-toggle">+</span>
</div>
<div class="faq-answer">
<p>The INDIRECT function returns the reference specified by a text string, allowing you to create dynamic cell references in your formulas.</p>
</div>
</div>
<div class="faq-item">
<div class="faq-question">
<h3>Can I use INDIRECT with external spreadsheets?</h3>
<span class="faq-toggle">+</span>
</div>
<div class="faq-answer">
<p>Unfortunately, INDIRECT does not work with external spreadsheets directly, as it can only reference cells within the current spreadsheet.</p>
</div>
</div>
<div class="faq-item">
<div class="faq-question">
<h3>What are some common mistakes when using INDIRECT?</h3>
<span class="faq-toggle">+</span>
</div>
<div class="faq-answer">
<p>Common mistakes include referencing non-existent ranges or sheets, forgetting quotation marks around the cell reference, and using INDIRECT unnecessarily, which can slow down your spreadsheet.</p>
</div>
</div>
</div>
</div>
<p class="pro-note">💡Pro Tip: Don't hesitate to explore other functions in conjunction with INDIRECT to create advanced formulas that make your data work harder for you.</p>