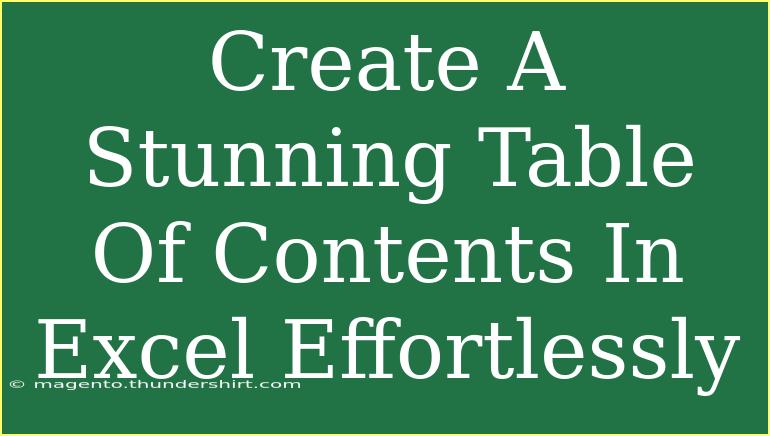Creating a stunning table of contents in Excel can elevate your spreadsheet game from mundane to marvelous! Whether you’re drafting a complex report, organizing financial data, or managing a project, having a clear and navigable table of contents makes everything easier for both you and your audience. In this guide, we will dive deep into the methods, tips, and tricks you need to create a professional table of contents in Excel effortlessly. Let’s get started! 📊
Why You Need a Table of Contents in Excel
A well-structured table of contents (TOC) in your Excel file enhances usability. It helps users navigate through various sections or sheets, especially in workbooks containing multiple tabs or long data sets. Here are some key reasons to implement a TOC:
- Improved Navigation: Users can jump to specific sections without scrolling endlessly.
- Professional Presentation: A TOC gives your workbook a polished look.
- Time Efficiency: Saves time when searching for specific data or reports.
How to Create a Table of Contents in Excel
Creating a table of contents in Excel can be done in a few simple steps. Here's how:
Step 1: Set Up Your Workbook
- Open Your Excel Workbook: Start with the workbook that contains the data you want to summarize.
- Create a New Sheet: Click on the "+" icon at the bottom to add a new sheet and name it "Table of Contents".
Step 2: List Your Sections or Sheets
- Identify Key Sections: Write down the names of the sheets or sections you want to include in your TOC.
- Enter the Names: In the "Table of Contents" sheet, list these names vertically in column A.
Step 3: Create Hyperlinks
To make the TOC interactive, you can link each item to its respective section:
- Select the Cell: Click on the cell containing the name of the sheet you want to link.
- Insert Hyperlink:
- Right-click the cell and select "Hyperlink..."
- In the dialog that opens, click on "Place in This Document" on the left panel.
- Select the respective sheet from the list and click OK.
- Repeat for Each Section: Do this for all sections in your TOC.
Step 4: Format Your Table of Contents
Now that you've set up links, it’s time to format your TOC for better readability:
- Bold Headers: Use bold fonts for headers to make them stand out.
- Adjust Cell Sizes: Increase the width of the column if needed for better visibility.
- Add Colors: Consider adding a background color to make your TOC visually appealing.
- Borders: Add borders around your TOC for a neat appearance.
Advanced Techniques for a Stunning TOC
For those looking to take their TOC to the next level, here are some advanced techniques:
Using Conditional Formatting
You can enhance your TOC with conditional formatting to highlight certain sections based on specific criteria.
- Highlight the Section: Go to Home > Conditional Formatting.
- Select New Rule: Choose a rule type that suits your needs, such as highlighting specific values.
- Set Formatting: Customize the format (color, font style, etc.) for a visually striking effect.
Creating a Dynamic TOC
To make your TOC update automatically when sheets are added or renamed, consider using VBA (Visual Basic for Applications). Here’s a simplified process:
- Press ALT + F11: This opens the VBA editor.
- Insert a New Module: Right-click on any of the items in the Project Explorer and click Insert > Module.
- Copy-Paste VBA Code: You can write or use existing code to automatically generate a TOC.
Common Mistakes to Avoid
While creating your TOC in Excel, it’s crucial to be aware of common pitfalls:
- Forget to Update Links: If you change the name of a sheet, the links will break. Always update your TOC after making changes.
- Over-Complicating the Layout: Keep it simple. A clean design is more effective than clutter.
- Neglecting Accessibility: Ensure your TOC is easy to read for all users, including those with visual impairments.
Troubleshooting Common Issues
Even the best laid plans can run into issues! Here’s how to troubleshoot common problems:
- Broken Links: If a hyperlink doesn’t work, check that the sheet name hasn’t changed or been deleted.
- Formatting Not Applying: Ensure that you’re applying formatting correctly and that it’s not being overwritten.
- Difficulty Navigating: If users find the TOC challenging to use, gather feedback and simplify as necessary.
<div class="faq-section">
<div class="faq-container">
<h2>Frequently Asked Questions</h2>
<div class="faq-item">
<div class="faq-question">
<h3>Can I create a TOC for individual sections within a sheet?</h3>
<span class="faq-toggle">+</span>
</div>
<div class="faq-answer">
<p>Yes! You can hyperlink to specific cells in a sheet by selecting "Place in This Document" when setting up the hyperlink.</p>
</div>
</div>
<div class="faq-item">
<div class="faq-question">
<h3>How can I make my TOC dynamic?</h3>
<span class="faq-toggle">+</span>
</div>
<div class="faq-answer">
<p>Using VBA code can help make your TOC update automatically when sheets are added or renamed.</p>
</div>
</div>
<div class="faq-item">
<div class="faq-question">
<h3>Is there a way to create a TOC for different file types in Excel?</h3>
<span class="faq-toggle">+</span>
</div>
<div class="faq-answer">
<p>Hyperlinks can only point to sheets within the same workbook. However, you can link to different file types if they are saved in an accessible location.</p>
</div>
</div>
<div class="faq-item">
<div class="faq-question">
<h3>What if my TOC is not formatting correctly?</h3>
<span class="faq-toggle">+</span>
</div>
<div class="faq-answer">
<p>Double-check your formatting options. Ensure no other styles or templates are overriding your chosen formats.</p>
</div>
</div>
</div>
</div>
Creating a stunning table of contents in Excel is not only possible but can be done effortlessly with the right guidance! Remember to focus on clarity, usability, and aesthetics. By following the steps outlined, along with the pro tips and troubleshooting techniques shared, you’ll be well on your way to crafting a TOC that enhances the overall functionality and appeal of your workbooks.
Explore other tutorials in this blog to boost your Excel skills even further!
<p class="pro-note">📈Pro Tip: Always keep your TOC updated to reflect any changes in your workbook for seamless navigation!</p>