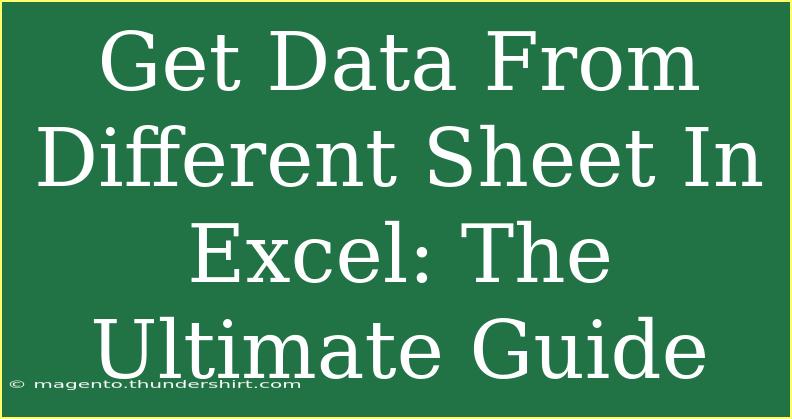When it comes to managing data efficiently in Excel, the ability to retrieve and analyze data from different sheets is crucial. Whether you're compiling data for a report, creating dashboards, or just organizing your information better, understanding how to extract and manipulate data from multiple sheets can save you a tremendous amount of time and effort. Let’s dive into the ultimate guide to get data from different sheets in Excel and maximize your productivity! 📊✨
Why Use Multiple Sheets in Excel?
Using multiple sheets in Excel can help you keep your data organized and manageable. It allows you to break down complex datasets into more digestible pieces. Here are a few reasons why multiple sheets are beneficial:
- Clarity: Separate sheets can help categorize different types of data (e.g., sales data, customer data, expenses).
- Efficiency: Quickly locate relevant information without scrolling through long lists.
- Collaboration: Different team members can work on various sheets without affecting each other's work.
How to Reference Data From Another Sheet
To reference data from a different sheet in Excel, follow these steps:
Method 1: Simple Cell Reference
- Click on the cell where you want the data to appear.
- Type
= followed by the sheet name, an exclamation point, and the cell reference. For example, to reference cell A1 from a sheet named "Sales", you would write:=Sales!A1
Method 2: Using Functions
You can also use functions to extract data from different sheets. One popular function is VLOOKUP, which is useful when you want to find specific data across sheets.
Example of VLOOKUP Across Sheets:
- Assume you have a sheet called "Products" and you want to find the price of a product listed in another sheet called "Sales".
- You can use:
=VLOOKUP(A2, Products!A:B, 2, FALSE)
Here, A2 is the cell where the product name is located, and Products!A:B refers to the range where you’re looking for the product price.
Advanced Techniques for Data Retrieval
Using INDIRECT Function
The INDIRECT function can be extremely useful, especially when you want to reference cells dynamically based on another cell's value.
Example:
- Suppose cell A1 contains the name of the sheet. To get data from A1 of that sheet, you would use:
=INDIRECT(A1 & "!A1")
Combining Data with Consolidate Feature
If you're looking to gather data from multiple sheets into one sheet, the Consolidate feature is a great option.
- Go to the Data tab and click on Consolidate.
- Choose the function you want to use (like SUM, AVERAGE, etc.).
- Add references to the ranges in each sheet you want to consolidate.
Using Pivot Tables for Multi-Sheet Data
If you're dealing with a significant amount of data spread across multiple sheets, consider using Pivot Tables:
- Click on Insert > Pivot Table.
- Select Use an external data source and click on Choose Connection.
- Select the sheets you want to include in the Pivot Table, and create your desired reports.
Common Mistakes to Avoid
Even seasoned Excel users can make errors when working across multiple sheets. Here are a few pitfalls to avoid:
- Misnamed Sheets: If a sheet name changes, your formulas will break. Keep your sheet names consistent.
- Hard-coded Values: Relying on static values can lead to errors. Always use references instead.
- Unintended Circular References: Make sure that the formulas do not reference the cells that they are trying to compute.
Troubleshooting Issues
Formula Returns #REF! Error
If you see a #REF! error, it usually indicates that a cell reference is invalid. Check for any renamed or deleted sheets.
Data Not Updating
Ensure your formulas are correctly referencing the intended sheets, and verify that Automatic calculation is enabled under the Formulas tab.
#N/A in VLOOKUP
This error means the lookup value is not found. Check the following:
- Ensure that you’re searching the correct range.
- Make sure there are no extra spaces in your lookup value.
<div class="faq-section">
<div class="faq-container">
<h2>Frequently Asked Questions</h2>
<div class="faq-item">
<div class="faq-question">
<h3>Can I reference a closed workbook in Excel?</h3>
<span class="faq-toggle">+</span>
</div>
<div class="faq-answer">
<p>No, Excel cannot reference closed workbooks using standard formulas. You can use external links but need the workbook open for functions to work.</p>
</div>
</div>
<div class="faq-item">
<div class="faq-question">
<h3>How do I create a link to another workbook?</h3>
<span class="faq-toggle">+</span>
</div>
<div class="faq-answer">
<p>To create a link, use the format: [WorkbookName.xlsx]SheetName!CellAddress (e.g., [SalesData.xlsx]Sheet1!A1).</p>
</div>
</div>
<div class="faq-item">
<div class="faq-question">
<h3>What if my sheet names have spaces?</h3>
<span class="faq-toggle">+</span>
</div>
<div class="faq-answer">
<p>If your sheet names have spaces, enclose them in single quotes, like this: ='Sales Data'!A1.</p>
</div>
</div>
</div>
</div>
Understanding how to effectively get data from different sheets in Excel will undoubtedly elevate your data management skills. Not only will it improve your workflow, but it will also make your data analysis clearer and more effective. As you practice these methods, try to incorporate them into your daily tasks, and don't hesitate to explore more advanced functionalities like macros or custom functions!
<p class="pro-note">📈Pro Tip: Practice using different methods for referencing cells and functions to find the best approach that works for your projects!</p>