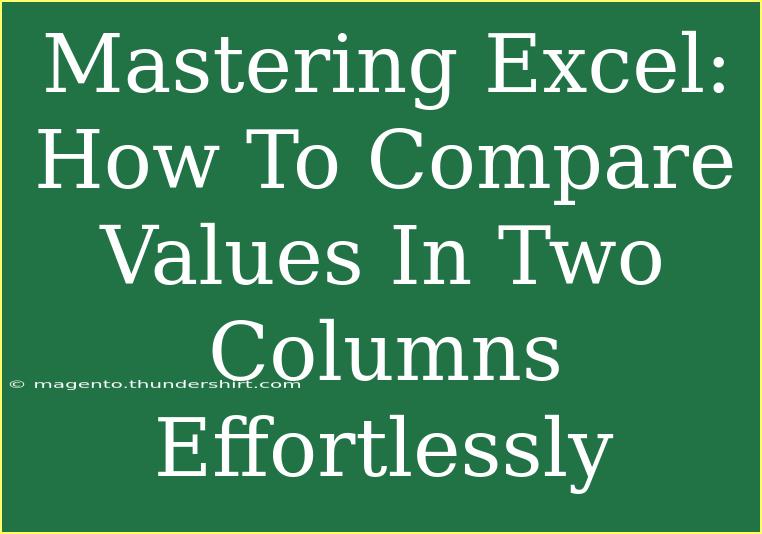If you find yourself frequently juggling data in Excel, comparing values in two columns may be one of the tasks that come up often. Excel is packed with powerful tools and functions to streamline your data analysis process. Today, we’ll dive into how you can effortlessly compare values in two columns using several techniques, tips, and tricks to make your life easier. Whether you’re a beginner or an experienced user, there's always something new to learn in Excel! 🎉
Understanding the Basics of Comparing Values
When comparing values in two columns, you might be trying to identify duplicates, find missing values, or simply check for discrepancies. There are various methods you can utilize to achieve this, such as conditional formatting, formulas, or even pivot tables.
The Importance of Comparing Values
- Data Accuracy: Ensuring the integrity of your data is paramount. By comparing values, you can quickly identify errors or inconsistencies.
- Efficiency: Manual comparisons are time-consuming and prone to human error. Automating the process in Excel saves you valuable time.
- Data Presentation: Having accurate data helps you present your findings clearly, facilitating better decision-making.
Common Techniques to Compare Values in Two Columns
1. Using Conditional Formatting
Conditional formatting is a powerful feature in Excel that allows you to visually highlight differences between columns.
How to Apply Conditional Formatting:
- Select the range of the first column.
- Go to the Home tab and click on Conditional Formatting.
- Choose New Rule > Use a formula to determine which cells to format.
- Enter a formula like
=A1<>B1 (adjust based on your columns).
- Set your desired formatting (e.g., fill color) and click OK.
This will highlight the cells in column A that do not match the corresponding cells in column B. It provides an instant visual reference! 🚦
2. Using Formulas
Using Excel formulas can provide you with more analytical power. A couple of commonly used formulas for this purpose include IF and VLOOKUP.
Example with IF Formula
The IF function allows you to check whether values in two columns are the same:
=IF(A1=B1, "Match", "No Match")
This formula will return "Match" if the values are the same and "No Match" if they are different. You can drag this formula down to cover the entire range of your columns.
Example with VLOOKUP
VLOOKUP can help you find values from one column in another column:
=IF(ISNA(VLOOKUP(A1, B:B, 1, FALSE)), "Not Found", "Found")
This checks if the value in column A exists in column B and returns "Found" or "Not Found". This is particularly useful for identifying missing values.
3. Pivot Tables
Pivot tables are great for summarizing and analyzing data. If you want a high-level comparison, creating a pivot table can provide insights into which values are common or unique between two columns.
Creating a Pivot Table:
- Select your data range.
- Go to the Insert tab and click on PivotTable.
- In the PivotTable Field List, drag your columns into the Rows or Values area.
- Analyze the output.
Tips and Tricks for Effective Comparison
- Use Filters: Using Excel’s filter feature can help you to isolate the data you need to compare.
- Data Types Matter: Ensure that the data types are the same (e.g., text vs. number). You can convert text numbers using the
VALUE function or by multiplying by 1.
- Avoid Merged Cells: Merged cells can complicate comparisons, so it's best to avoid them in data tables.
- Keep Your Data Clean: Remove extra spaces or non-printable characters using
TRIM or CLEAN functions to avoid false mismatches.
Common Mistakes to Avoid
- Not Accounting for Case Sensitivity: Excel comparisons are not case-sensitive by default. If you need a case-sensitive comparison, you can use the
EXACT function.
- Ignoring Formatting: Different formatting (like dates) can lead to mismatches. Always ensure that the format is consistent.
- Forgetting to Update: If your data changes, remember to reapply your formulas or conditional formatting to capture the most recent comparisons.
Troubleshooting Issues
If you run into issues while comparing values:
- Check for Hidden Rows or Columns: Sometimes, hidden rows/columns can skew results. Ensure all data is visible.
- Review Your Formulas: Double-check the ranges and syntax of your formulas to avoid errors.
- Use the Evaluate Formula Tool: This tool helps you to step through a formula to see how Excel calculates the result, which can help diagnose issues.
<div class="faq-section">
<div class="faq-container">
<h2>Frequently Asked Questions</h2>
<div class="faq-item">
<div class="faq-question">
<h3>How do I compare two columns for duplicates?</h3>
<span class="faq-toggle">+</span>
</div>
<div class="faq-answer">
<p>You can use conditional formatting or the COUNTIF function. For example, use <code>=COUNTIF(B:B, A1)</code> to check if the value in A1 exists in column B.</p>
</div>
</div>
<div class="faq-item">
<div class="faq-question">
<h3>Can I compare two columns from different sheets?</h3>
<span class="faq-toggle">+</span>
</div>
<div class="faq-answer">
<p>Yes, you can compare columns from different sheets by referencing the sheet name in your formulas, e.g., <code='Sheet2!A1</code>.</p>
</div>
</div>
<div class="faq-item">
<div class="faq-question">
<h3>What if my columns have different data types?</h3>
<span class="faq-toggle">+</span>
</div>
<div class="faq-answer">
<p>Ensure that both columns are formatted the same. You may need to convert text to numbers using the <code>VALUE</code> function.</p>
</div>
</div>
<div class="faq-item">
<div class="faq-question">
<h3>Is there a quick way to find missing values?</h3>
<span class="faq-toggle">+</span>
</div>
<div class="faq-answer">
<p>Use the <code>ISNA</code> function with VLOOKUP to quickly identify missing values from one column in another.</p>
</div>
</div>
</div>
</div>
Recap time! We’ve covered various effective techniques for comparing values in two columns in Excel, from utilizing conditional formatting to mastering the IF and VLOOKUP functions. Remember to keep your data clean, avoid common pitfalls, and take advantage of Excel’s robust features to streamline your processes.
Don't forget to keep practicing these techniques! Exploring more Excel tutorials on this blog will also enhance your skills and boost your confidence in handling data. Happy Excelling!
<p class="pro-note">🎯Pro Tip: Always save a backup of your data before making comparisons to ensure you can revert to the original if needed!</p>