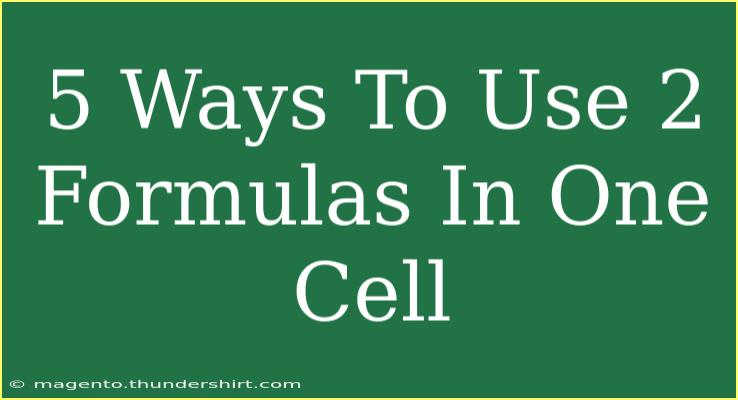Using multiple formulas in a single cell can significantly enhance your spreadsheets, making them more dynamic and versatile. In this guide, we’ll explore five different methods to effectively combine two formulas in one cell. Whether you're working with Excel, Google Sheets, or any other spreadsheet software, mastering this skill can streamline your workflow and improve data analysis. 🚀
Why Use Two Formulas in One Cell?
Combining formulas allows you to perform more complex calculations without having to clutter your spreadsheet with numerous extra columns or rows. Imagine you're calculating sales figures while also factoring in discounts and taxes—all in one cell. This not only saves time but also makes your spreadsheet neater and more organized. 🌟
1. Using Basic Arithmetic Operations
The simplest way to use two formulas in one cell is through basic arithmetic operations. You can easily combine addition, subtraction, multiplication, or division within the same formula.
Example:
Let's say you want to calculate the final price of an item after applying a discount:
=Price * (1 - Discount)
In this formula:
Price represents the original price of the item.Discount is the percentage of the discount.
If the price is $100 and the discount is 20%, this formula will yield:
=100 * (1 - 0.2)
= 100 * 0.8
= $80
2. Using IF Statements to Combine Logic
You can also incorporate logic into your formulas using IF statements. This is particularly useful for making decisions based on certain conditions.
Example:
Let’s say you want to apply a bonus if sales exceed a certain threshold:
=Sales + IF(Sales > 1000, Bonus, 0)
In this case:
Sales is the total sales figure.Bonus is the bonus amount you wish to add if the sales exceed $1000.
If the sales amount is $1200 and the bonus is $200, the formula results in:
=1200 + IF(1200 > 1000, 200, 0)
=1200 + 200
= $1400
3. Nesting Functions for Advanced Calculations
Nesting functions can take your combined formulas to the next level. You can use one function as an argument within another.
Example:
You can nest the AVERAGE function within a SUM function to calculate the total average of a selected range:
=SUM(A1:A10) / AVERAGE(B1:B10)
This formula:
- Sums up values in the range
A1:A10.
- Divides that sum by the average of values in the range
B1:B10.
It’s a powerful way to make complex calculations without multiple cells.
4. Using CONCATENATE for Text and Numeric Values
If you want to combine text with calculations, CONCATENATE (or the & operator) can help.
Example:
You might want to create a message that shows a sale result:
="Total Sales: $" & SUM(A1:A10)
Here, you’re concatenating the text “Total Sales: $” with the sum of the values in cells A1 to A10, resulting in a message like “Total Sales: $500”.
5. Leveraging Array Formulas
In Google Sheets, array formulas can be incredibly powerful when you need to perform calculations on multiple values at once.
Example:
To calculate the total profit across a range while also factoring in expenses, you can use:
=ARRAYFORMULA(SUM(A1:A10) - SUM(B1:B10))
This formula:
- Calculates the total sum of profits in
A1:A10.
- Subtracts the total expenses in
B1:B10 simultaneously.
Common Mistakes to Avoid
When combining formulas, it's easy to run into common pitfalls. Here are some mistakes to watch out for:
- Incorrect cell references: Always double-check your cell references to ensure you're pulling the correct data.
- Mismatched parentheses: Ensure that all opening parentheses have corresponding closing parentheses.
- Confusing data types: Ensure you're not mixing text and numbers in calculations unless intended.
Troubleshooting Tips
If you encounter issues with your formulas, here are a few quick troubleshooting steps:
- Check for Errors: If a cell returns an error, click on it to see the error message and review your formula.
- Use the Formula Auditing Tools: Many spreadsheet programs have built-in tools to help trace errors in formulas.
- Break Down Your Formulas: If you're stuck, try simplifying your formulas and checking each part step-by-step.
<div class="faq-section">
<div class="faq-container">
<h2>Frequently Asked Questions</h2>
<div class="faq-item">
<div class="faq-question">
<h3>Can I combine more than two formulas in one cell?</h3>
<span class="faq-toggle">+</span>
</div>
<div class="faq-answer">
<p>Yes, you can combine multiple formulas in one cell using various methods like nesting functions or chaining operations.</p>
</div>
</div>
<div class="faq-item">
<div class="faq-question">
<h3>What happens if I have an error in one of the formulas?</h3>
<span class="faq-toggle">+</span>
</div>
<div class="faq-answer">
<p>If there is an error in any part of a formula, it will often prevent the entire formula from calculating correctly. Review the formula for any mistakes.</p>
</div>
</div>
<div class="faq-item">
<div class="faq-question">
<h3>Are there limitations to using multiple formulas?</h3>
<span class="faq-toggle">+</span>
</div>
<div class="faq-answer">
<p>While you can combine multiple formulas, keep in mind that overly complex formulas can become difficult to read and maintain.</p>
</div>
</div>
</div>
</div>
In conclusion, mastering the use of two formulas in one cell can significantly enhance your spreadsheet functionality. Whether you’re calculating totals, applying logical conditions, or concatenating text and numbers, these techniques can simplify your data management. Practicing these methods will not only streamline your processes but also make your spreadsheets much more efficient. Don't hesitate to explore related tutorials to further expand your skills!
<p class="pro-note">✨Pro Tip: Start small with simple combinations and gradually build up to more complex formulas for better understanding!</p>