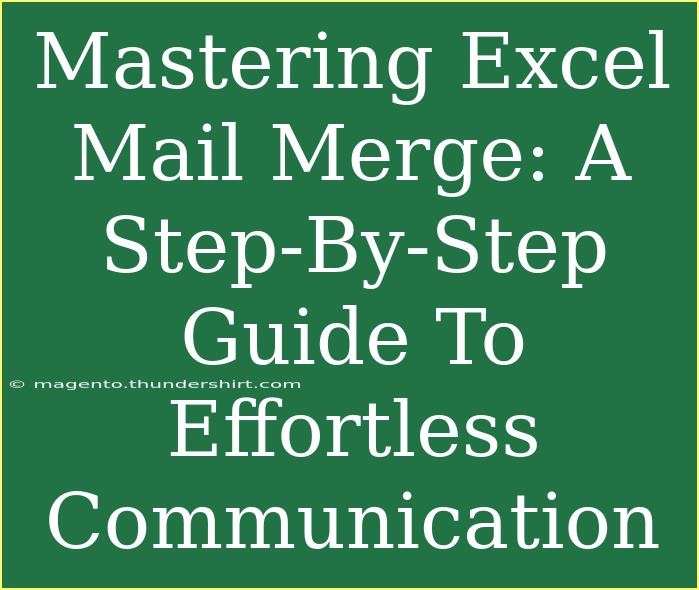Mastering Excel Mail Merge is an essential skill for anyone who frequently engages in personalized communication, whether for business or personal use. This guide will provide you with comprehensive tips, shortcuts, and advanced techniques that will make your mail merging process as seamless as possible.
Understanding Mail Merge
At its core, mail merge is a powerful feature that allows you to send personalized letters, labels, or emails to a group of people using a single template and data from a spreadsheet. By utilizing Excel to manage your data, you can effortlessly create tailored documents that resonate with each recipient. 📧
Getting Started with Mail Merge in Excel
Here’s a step-by-step process to help you navigate through your first mail merge.
Step 1: Prepare Your Excel Data
First, you need to prepare your data in Excel. Create a spreadsheet where each column represents a piece of information (e.g., Name, Address, Email). Your first row should contain headers.
Here’s a quick table to illustrate:
<table>
<tr>
<th>Name</th>
<th>Email</th>
<th>Address</th>
</tr>
<tr>
<td>John Doe</td>
<td>john@example.com</td>
<td>123 Main St</td>
</tr>
<tr>
<td>Jane Smith</td>
<td>jane@example.com</td>
<td>456 Oak Ave</td>
</tr>
</table>
Important Notes:
<p class="pro-note">Ensure there are no blank rows or columns in your data, as this can disrupt the mail merge process.</p>
Step 2: Open Word and Start Mail Merge
- Open Microsoft Word.
- Go to the "Mailings" tab.
- Click on "Start Mail Merge" and select the type of document you want to create (e.g., Letters, Labels).
Step 3: Select Recipients from Excel
- In the "Mailings" tab, click "Select Recipients."
- Choose "Use an Existing List," then locate and select your Excel file.
Important Notes:
<p class="pro-note">Make sure to select the correct sheet that contains your data if prompted.</p>
Step 4: Insert Merge Fields
Now it’s time to personalize your document!
- Click on "Insert Merge Field" in the "Mailings" tab.
- Select the fields you want to include (e.g., Name, Address).
Step 5: Preview Your Results
Before completing the merge, it’s crucial to preview your results:
- Click on "Preview Results" in the "Mailings" tab.
- Use the arrows to scroll through the merged documents.
Step 6: Complete the Mail Merge
Once you are satisfied with the preview, it's time to finish:
- Click on "Finish & Merge" in the "Mailings" tab.
- Choose "Print Documents" or "Send E-Mail Messages" based on your needs.
Common Mistakes to Avoid
As with any process, there are common pitfalls to be aware of:
- Incorrect Data Format: Make sure that your data types are consistent. For instance, email addresses should all be text.
- Blank Fields: Leaving fields blank can lead to awkward or unprofessional outputs. Always double-check your data.
- Not Previewing Results: Failing to preview can result in mistakes going unnoticed.
Troubleshooting Issues
Sometimes things may not go as planned. Here are some troubleshooting tips for common issues:
- Missing Merge Fields: If a field doesn't appear, ensure that the header in your Excel sheet matches the merge field in Word.
- Data Not Updating: If the data doesn't update, you may need to refresh your connections by reopening the Word document.
- Formatting Issues: If merged documents look strange, check if your original template has any unusual formatting that could affect the output.
Frequently Asked Questions
<div class="faq-section">
<div class="faq-container">
<h2>Frequently Asked Questions</h2>
<div class="faq-item">
<div class="faq-question">
<h3>Can I use mail merge for emails instead of printed letters?</h3>
<span class="faq-toggle">+</span>
</div>
<div class="faq-answer">
<p>Yes! You can choose to send your mail merge as emails using the "Send E-Mail Messages" option.</p>
</div>
</div>
<div class="faq-item">
<div class="faq-question">
<h3>What file formats can I use for my data source?</h3>
<span class="faq-toggle">+</span>
</div>
<div class="faq-answer">
<p>You can use Excel, Access, or even text files as a data source for your mail merge.</p>
</div>
</div>
<div class="faq-item">
<div class="faq-question">
<h3>Is it possible to customize the email subject line in a mail merge?</h3>
<span class="faq-toggle">+</span>
</div>
<div class="faq-answer">
<p>Yes, you can customize the subject line by entering it directly in the email settings during the merge process.</p>
</div>
</div>
<div class="faq-item">
<div class="faq-question">
<h3>Can I use graphics or images in my mail merge documents?</h3>
<span class="faq-toggle">+</span>
</div>
<div class="faq-answer">
<p>Absolutely! You can insert images in your template, just ensure they are properly aligned with your text.</p>
</div>
</div>
</div>
</div>
Mastering Excel Mail Merge can significantly boost your productivity and enhance the quality of your communication. By following the steps outlined above and keeping these tips in mind, you can create personalized messages that will leave a lasting impression.
To truly master this skill, don’t hesitate to practice and experiment with different templates and data sets. The more you engage with the mail merge function, the more adept you'll become. Happy merging!
<p class="pro-note">📬 Pro Tip: Always save a backup of your data before beginning the mail merge process to avoid losing valuable information!</p>