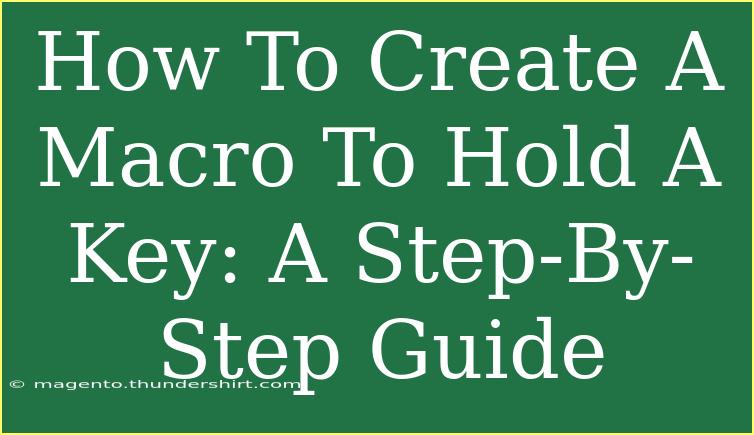Creating a macro to hold a key can streamline your workflow, automate repetitive tasks, and enhance your productivity. Whether you're a gamer wanting to execute complex moves with one keystroke or a professional looking to make data entry faster, this guide will walk you through the entire process. 🌟
What is a Macro?
In simple terms, a macro is a series of commands or actions that can be triggered by a single key or combination of keys. It saves time and effort by allowing you to perform complicated actions with minimal input.
Let’s dive into the step-by-step process to create a macro that holds down a key. This guide will focus on using popular macro software like AutoHotkey, which is widely appreciated for its flexibility and ease of use.
Step 1: Install AutoHotkey
Before you can create a macro, you'll need to have AutoHotkey installed on your computer.
- Download AutoHotkey: Visit the AutoHotkey website to download the installation file.
- Install the software: Run the installer and follow the prompts to complete the installation.
Once installed, you'll be ready to create your macros!
Step 2: Create a New Script
Now that you have AutoHotkey installed, it’s time to create your first script.
- Right-click on your desktop.
- Select "New" > "AutoHotkey Script".
- Name your script (for example, "HoldKeyMacro.ahk").
Step 3: Edit Your Script
After creating your script, you'll want to edit it to define the key-holding action.
- Right-click on the script file and choose "Edit Script".
- You should see a blank text file. Here’s where the magic happens!
Example Script to Hold Down a Key
To hold down the “A” key, you can write the following script:
a::
Send, {Down down} ; This tells the script to hold down the key
Sleep, 3000 ; Keeps it held down for 3000 milliseconds (3 seconds)
Send, {Down up} ; This releases the key
return
Explanation of the Code
a::: This indicates that when you press the "A" key, the macro will start.Send, {Down down}: This command simulates holding down the "Down" key.Sleep, 3000: This pauses the script for 3000 milliseconds. You can adjust this number based on how long you want the key to be held down.Send, {Down up}: This releases the key.return: This ends the macro action.
Step 4: Save and Run Your Script
Once you've written your script:
- Save the file (File > Save).
- Double-click on your script file to run it. You should see an AutoHotkey icon in your system tray, indicating that the script is active.
Step 5: Test Your Macro
Open a program (like a game or word processor) and press the "A" key. If everything is set up correctly, the macro will hold down the key for the specified time.
Common Mistakes to Avoid
- Not saving the script: Always save your script after editing it.
- Incorrect key names: Make sure you use the correct key names in the script (like
Down, Up, etc.).
- Running multiple scripts: Having multiple AutoHotkey scripts running simultaneously can cause conflicts.
<p class="pro-note">✨ Pro Tip: Test your scripts in a safe environment before using them in important tasks to ensure they behave as expected!</p>
Troubleshooting Issues
Sometimes things may not work as intended. Here are a few common issues and solutions:
- Macro not running: Ensure AutoHotkey is installed correctly. Double-check if the script is running in the system tray.
- Key is not held down: Verify that the correct key is being used in your script. Also, confirm that there's no syntax error in your code.
- Script is not stopping: If a script seems to run indefinitely, you can terminate it from the system tray or use the hotkey to stop the script.
Frequently Asked Questions
<div class="faq-section">
<div class="faq-container">
<h2>Frequently Asked Questions</h2>
<div class="faq-item">
<div class="faq-question">
<h3>Can I create macros for keys other than "A"?</h3>
<span class="faq-toggle">+</span>
</div>
<div class="faq-answer">
<p>Absolutely! Just replace "a::" with any other key you wish to create a macro for. You can find a full list of key names on the AutoHotkey website.</p>
</div>
</div>
<div class="faq-item">
<div class="faq-question">
<h3>What if my script isn’t working after saving?</h3>
<span class="faq-toggle">+</span>
</div>
<div class="faq-answer">
<p>Check for any syntax errors in your script. Ensure that you have saved the file before running it again.</p>
</div>
</div>
<div class="faq-item">
<div class="faq-question">
<h3>Can I use the macro in games?</h3>
<span class="faq-toggle">+</span>
</div>
<div class="faq-answer">
<p>Yes, many gamers use AutoHotkey for macros. However, be aware of game policies regarding automation as it may lead to account penalties.</p>
</div>
</div>
<div class="faq-item">
<div class="faq-question">
<h3>Is AutoHotkey free to use?</h3>
<span class="faq-toggle">+</span>
</div>
<div class="faq-answer">
<p>Yes! AutoHotkey is free and open-source software.</p>
</div>
</div>
</div>
</div>
You now have a comprehensive guide on how to create a macro to hold a key using AutoHotkey. The power of macros can change the way you work and play, making repetitive tasks easier and quicker. Remember to practice and experiment with different commands to maximize your productivity.
Exploring the different functionalities of macros can open up a world of automation tailored to your personal or professional needs. Happy scripting!
<p class="pro-note">🚀 Pro Tip: Don't hesitate to explore advanced features of AutoHotkey, like loops and conditional statements, to create even more powerful macros!</p>