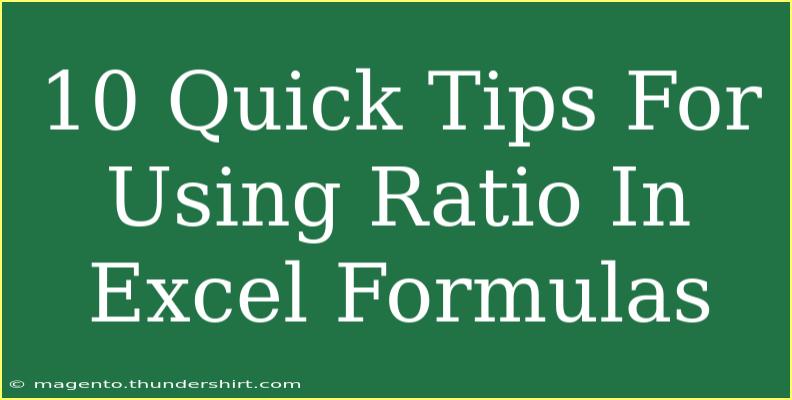When working with data in Excel, understanding how to use ratios effectively can elevate your analysis and help in making informed decisions. Whether you're a student managing grades or a business analyst assessing financial performance, mastering ratios can be invaluable. Let’s dive into some quick tips, tricks, and techniques to help you harness the power of ratios in Excel formulas!
1. Understanding Ratios
A ratio is a comparison of two quantities, expressing how much of one thing exists in relation to another. For example, if you have 40 apples and 20 oranges, the ratio of apples to oranges is 2:1. In Excel, we can represent these comparisons easily using formulas.
2. Use Basic Formula Structure
To calculate a basic ratio in Excel, you'll typically use a formula like this:
=Numerator/Denominator
Example: If you have values in cells A1 and B1, where A1 is the numerator and B1 is the denominator, your formula would look like this:
=A1/B1
Make sure to format the cell as a fraction or percentage if needed!
3. Using the CONCATENATE Function
You can create a text representation of a ratio using the CONCATENATE function or the & operator. This can help present your data more clearly.
Example:
=CONCATENATE(A1, ":", B1)
or
=A1 & ":" & B1
This will give you a result like “2:1” for the ratio of values in A1 and B1.
4. Conditional Ratios with IF Statements
You can use the IF function to create conditional ratios. This is handy when you want to handle specific scenarios, like avoiding division by zero.
Example:
=IF(B1<>0, A1/B1, "N/A")
This formula will return "N/A" if B1 is zero, preventing any errors.
5. Formatting Ratios
To make your ratios look professional and easier to interpret, consider formatting cells. Right-click on the cell, go to Format Cells, and choose Fraction or Percentage. This improves readability significantly.
6. Employing Named Ranges
Using named ranges can simplify your formulas and make them more intuitive. Instead of referring to specific cell addresses, name your ranges (e.g., “TotalSales” or “TotalCost”) and use those in your formulas.
Example:
=TotalSales/TotalCost
This makes your formulas easier to understand at a glance!
7. Using Absolute References
When working with fixed ratios, like a price-to-earnings ratio, use absolute references to avoid errors when copying formulas to other cells.
Example:
=A1/$B$1
Here, $B$1 is an absolute reference, ensuring it remains constant when you drag your formula down.
8. Utilizing Excel’s Chart Features
Visual representation can enhance understanding. Use Excel charts to depict ratio comparisons. Bar charts, pie charts, or scatter plots can help visualize the relationship between different data sets.
9. Advanced Ratios with Array Formulas
For more complex analyses, consider using array formulas. These can perform multiple calculations on one or more items in an array, leading to powerful insights.
Example:
{=A1:A10/B1:B10}
Using Ctrl + Shift + Enter will evaluate this formula as an array.
10. Common Mistakes to Avoid
- Division by Zero: Always check for zero values in the denominator to avoid errors.
- Misunderstanding Ratios: Ensure you understand the context behind the ratio. A high ratio is not always favorable, and vice versa!
- Neglecting Formatting: Always format your ratios appropriately for better clarity and presentation.
<p class="pro-note">💡 Pro Tip: Keep your data organized and labeled clearly, as this enhances your ability to work with ratios more effectively.</p>
<div class="faq-section">
<div class="faq-container">
<h2>Frequently Asked Questions</h2>
<div class="faq-item">
<div class="faq-question">
<h3>How do I calculate a ratio in Excel?</h3>
<span class="faq-toggle">+</span>
</div>
<div class="faq-answer">
<p>You can calculate a ratio by dividing one quantity by another using the formula =Numerator/Denominator.</p>
</div>
</div>
<div class="faq-item">
<div class="faq-question">
<h3>Can I use text for ratios in Excel?</h3>
<span class="faq-toggle">+</span>
</div>
<div class="faq-answer">
<p>Yes, you can use the CONCATENATE function or the & operator to create a text representation of a ratio.</p>
</div>
</div>
<div class="faq-item">
<div class="faq-question">
<h3>What should I do to avoid division by zero errors?</h3>
<span class="faq-toggle">+</span>
</div>
<div class="faq-answer">
<p>Use an IF statement to check if the denominator is zero before performing the division, for example, =IF(B1<>0, A1/B1, "N/A").</p>
</div>
</div>
<div class="faq-item">
<div class="faq-question">
<h3>How can I format my ratios for better clarity?</h3>
<span class="faq-toggle">+</span>
</div>
<div class="faq-answer">
<p>You can format your cells as a fraction or percentage by right-clicking on the cell, selecting Format Cells, and choosing the desired format.</p>
</div>
</div>
<div class="faq-item">
<div class="faq-question">
<h3>Can I create complex ratios using multiple cells?</h3>
<span class="faq-toggle">+</span>
</div>
<div class="faq-answer">
<p>Yes, you can create complex ratios by using functions like AVERAGE, SUM, or even array formulas to perform multiple calculations.</p>
</div>
</div>
</div>
</div>
Understanding and using ratios in Excel can be a game-changer in your data analysis journey. By applying the tips mentioned, you'll be on your way to effectively utilizing ratios in your formulas for clearer insights and better decision-making. Keep practicing these techniques and explore other tutorials available to enhance your Excel skills!
<p class="pro-note">📊 Pro Tip: Explore advanced Excel features like Pivot Tables for deeper insights into your data ratios!</p>