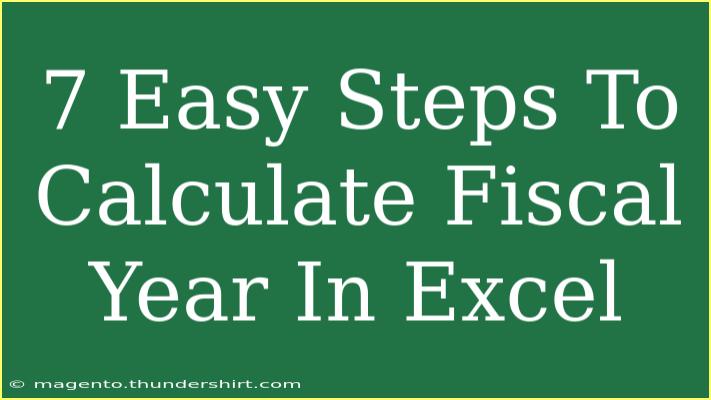Calculating the fiscal year in Excel is an essential skill for finance professionals, accountants, and business owners alike. Understanding how to organize and analyze your financial data based on your fiscal calendar can provide clearer insights and strategic planning capabilities. Luckily, with Excel, this task becomes manageable and efficient. Let’s dive into seven easy steps to calculate the fiscal year in Excel, while also sharing helpful tips, shortcuts, and troubleshooting techniques along the way. 🗓️
What Is a Fiscal Year?
A fiscal year (FY) is a period that a company or organization uses for accounting purposes. This period can differ from the calendar year and is determined by the company’s specific needs. For instance, a fiscal year might run from July 1 to June 30, or April 1 to March 31. The key thing is that it’s a 12-month period used for budgeting, forecasting, and financial reporting.
Step 1: Define Your Fiscal Year Start Month
Before jumping into Excel, it’s crucial to know when your fiscal year starts. For example, if your fiscal year starts in April, you'll need to account for that when organizing your data.
Step 2: Prepare Your Data in Excel
Open your Excel spreadsheet and ensure your data is neatly organized. Typically, you will have a column for the dates that you will use to calculate the fiscal year. Here’s a simple structure:
| Date |
Amount |
| 01/01/2023 |
$1,000 |
| 04/15/2023 |
$2,000 |
| 10/10/2023 |
$3,500 |
Step 3: Create a New Column for Fiscal Year Calculation
Add a new column next to your date column. Title it “Fiscal Year” or similar, depending on your preference. This column will contain the formula to calculate the fiscal year based on the date.
Step 4: Enter the Formula
In the first cell of your newly created Fiscal Year column, enter the following formula:
=IF(MONTH(A2)>=4,YEAR(A2)+1,YEAR(A2))
Here’s how the formula works:
- MONTH(A2) checks the month of the date in cell A2.
- YEAR(A2) retrieves the year of the date.
- The formula adds 1 to the year if the month is April (4) or later.
Step 5: Autofill the Formula
Once you've entered the formula, you can use Excel’s autofill feature to apply it to the rest of your data. Simply drag the small square in the bottom-right corner of the cell down to fill the rest of the rows.
Step 6: Review the Results
Take a look at the results in your Fiscal Year column. They should now reflect the appropriate fiscal year for each date. For example, dates in April 2023 and later should show 2024 as their fiscal year.
Step 7: Format and Analyze Your Data
Once you have your fiscal years calculated, you can easily create pivot tables, charts, and perform other analyses to visualize your financial data based on fiscal years. This can significantly assist in planning and forecasting.
Common Mistakes to Avoid
- Incorrect Start Month: Make sure you accurately set your fiscal year start month; this can lead to miscalculations.
- Incorrect Cell References: Double-check your cell references in the formulas.
- Failing to Autofill: Remember to drag the formula down to apply it to all your entries.
Troubleshooting Issues
If you encounter issues with your calculations, here are some quick tips:
- Error in Formula: Check for typos or misplaced parentheses.
- Date Format Issues: Ensure that your dates are formatted as dates and not as text.
- Autofill Not Working: Try clicking on the cell where you entered the formula and ensure it's selecting the correct range.
<div class="faq-section">
<div class="faq-container">
<h2>Frequently Asked Questions</h2>
<div class="faq-item">
<div class="faq-question">
<h3>Can I calculate fiscal year for multiple fiscal years in one sheet?</h3>
<span class="faq-toggle">+</span>
</div>
<div class="faq-answer">
<p>Yes, you can modify your formula to accommodate multiple fiscal year start months by incorporating conditions into your calculations.</p>
</div>
</div>
<div class="faq-item">
<div class="faq-question">
<h3>What if my fiscal year starts in a month other than April?</h3>
<span class="faq-toggle">+</span>
</div>
<div class="faq-answer">
<p>You can change the month number in the formula to reflect your fiscal year start month. For example, if your fiscal year starts in July, change '4' to '7' in the formula.</p>
</div>
</div>
<div class="faq-item">
<div class="faq-question">
<h3>How do I summarize data by fiscal year?</h3>
<span class="faq-toggle">+</span>
</div>
<div class="faq-answer">
<p>You can create a pivot table based on the Fiscal Year column to summarize your amounts by fiscal year.</p>
</div>
</div>
<div class="faq-item">
<div class="faq-question">
<h3>Can I automate this process in Excel?</h3>
<span class="faq-toggle">+</span>
</div>
<div class="faq-answer">
<p>Yes, you can use Excel macros to automate the calculation of fiscal years across multiple datasets.</p>
</div>
</div>
<div class="faq-item">
<div class="faq-question">
<h3>What should I do if I need to change the fiscal year start month later?</h3>
<span class="faq-toggle">+</span>
</div>
<div class="faq-answer">
<p>Simply adjust the month in your existing formula and recalculate the Fiscal Year column.</p>
</div>
</div>
</div>
</div>
By following these straightforward steps, you can seamlessly calculate fiscal years in Excel, ensuring your financial analyses are accurate and useful. Keeping your fiscal calendar in mind will make it easier to track performance and plan for the future. 📈
When you apply these techniques, you'll find your decision-making and reporting processes become significantly more efficient. Don’t hesitate to explore related tutorials to enhance your Excel skills even further!
<p class="pro-note">🔍 Pro Tip: Always backup your data before making large changes or calculations!</p>