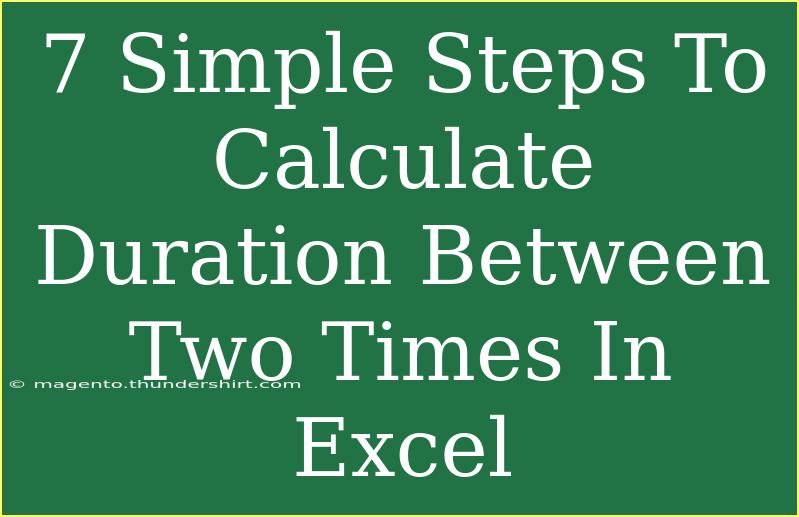Calculating the duration between two times in Excel can initially seem daunting, especially for those new to using this powerful spreadsheet tool. However, with just a few simple steps, you can easily determine the time elapsed between any two points in your spreadsheet. Whether you are tracking hours worked, measuring project timelines, or simply managing personal schedules, mastering this technique will significantly enhance your Excel skills. 🎉 Let's dive into the process!
Understanding Time Formats in Excel
Before we begin calculating durations, it’s crucial to understand how Excel handles time. Excel represents time as a fraction of a day. For instance, 12:00 PM is represented as 0.5 (half of a day). Hence, when you subtract one time from another, you essentially get the difference in fractions of a day.
Time Format
- Hours: 1 hour = 1/24 of a day
- Minutes: 1 minute = 1/1440 of a day (1/24/60)
- Seconds: 1 second = 1/86400 of a day (1/24/60/60)
Make sure your cells are formatted correctly to display time. You can do this by selecting the cell(s), right-clicking, and choosing Format Cells, then selecting the Time format you prefer.
Step-by-Step Guide to Calculate Duration
Here’s a simple guide to calculate the duration between two times in Excel:
Step 1: Open Excel and Set Up Your Data
Open Excel and start a new worksheet. Set up your table like so:
| Start Time |
End Time |
Duration |
| 9:00 AM |
5:00 PM |
|
| 10:30 AM |
2:15 PM |
|
| 1:15 PM |
3:45 PM |
|
Step 2: Enter Start and End Times
Input your start and end times into the respective columns. Make sure to format these cells as Time.
Step 3: Use the Formula to Calculate Duration
Click on the cell in the Duration column where you want the result. Enter the formula:
=End_Time - Start_Time
For example, if your start time is in cell A2 and your end time is in cell B2, your formula would be:
=B2 - A2
Step 4: Format the Duration Cell
After entering the formula, you might see a decimal number instead of a duration. To fix this, you need to format the Duration cell. Right-click on the cell, select Format Cells, and choose a custom format like [h]:mm to see hours and minutes.
Step 5: Drag the Formula Down
To apply the same formula to the rest of your list, click on the small square at the bottom right corner of the cell with your formula (known as the fill handle) and drag it down to cover the other rows in your Duration column.
Step 6: Check for Negative Durations
If your end time is earlier than your start time, the result will show a negative time, which isn’t ideal for most scenarios. You can handle this by using the IF function to check:
=IF(B2 < A2, (B2 + 1) - A2, B2 - A2)
This adjusts the calculation to accommodate overnight shifts.
Step 7: Review Your Results
Go through your Duration column to ensure everything looks correct. You should now see the total time elapsed between your start and end times displayed properly!
Common Mistakes to Avoid
- Wrong Cell Formatting: If your times are not formatted correctly, Excel might not perform calculations as expected.
- Ignoring AM/PM: Be cautious with AM and PM distinctions; these can affect your duration calculations dramatically.
- Negative Results: Always check for negative durations, especially when dealing with times spanning over midnight.
Troubleshooting Issues
If you encounter issues with your calculations, here are a few troubleshooting tips:
- Formula Errors: Double-check your cell references in the formula. A simple typo can lead to errors.
- Display Issues: Ensure the cell is formatted correctly to show time values; otherwise, you may see errors or nonsensical outputs.
- Data Consistency: Verify that all the times are in the same format and that the time zone (if applicable) is consistent across your data.
<div class="faq-section">
<div class="faq-container">
<h2>Frequently Asked Questions</h2>
<div class="faq-item">
<div class="faq-question">
<h3>How do I calculate time duration in hours and minutes?</h3>
<span class="faq-toggle">+</span>
</div>
<div class="faq-answer">
<p>Use the formula (End Time - Start Time) and format the result cell as [h]:mm to display total hours and minutes.</p>
</div>
</div>
<div class="faq-item">
<div class="faq-question">
<h3>What if the duration spans over midnight?</h3>
<span class="faq-toggle">+</span>
</div>
<div class="faq-answer">
<p>Utilize the IF function to add 1 day to the end time if it is less than the start time, like so: =IF(B2 < A2, (B2 + 1) - A2, B2 - A2).</p>
</div>
</div>
<div class="faq-item">
<div class="faq-question">
<h3>Can I calculate durations in different time zones?</h3>
<span class="faq-toggle">+</span>
</div>
<div class="faq-answer">
<p>Yes, ensure all times are converted to the same time zone before performing calculations to maintain accuracy.</p>
</div>
</div>
<div class="faq-item">
<div class="faq-question">
<h3>What should I do if I see a negative duration?</h3>
<span class="faq-toggle">+</span>
</div>
<div class="faq-answer">
<p>Check your time entries for AM/PM errors or use the IF function to adjust the calculation for times crossing midnight.</p>
</div>
</div>
<div class="faq-item">
<div class="faq-question">
<h3>Is it possible to calculate durations in seconds?</h3>
<span class="faq-toggle">+</span>
</div>
<div class="faq-answer">
<p>Yes! Use the formula =(End Time - Start Time) * 86400 to convert the duration into seconds.</p>
</div>
</div>
</div>
</div>
By following these straightforward steps and tips, you can efficiently calculate the duration between two times in Excel, leading to a more streamlined workflow. 🎯 You now possess a valuable skill that can improve both your professional and personal productivity. Take the time to practice this method, and don’t hesitate to explore other related tutorials to further enhance your Excel expertise!
<p class="pro-note">✨Pro Tip: Consistently check your time formats to avoid any discrepancies in calculations.</p>