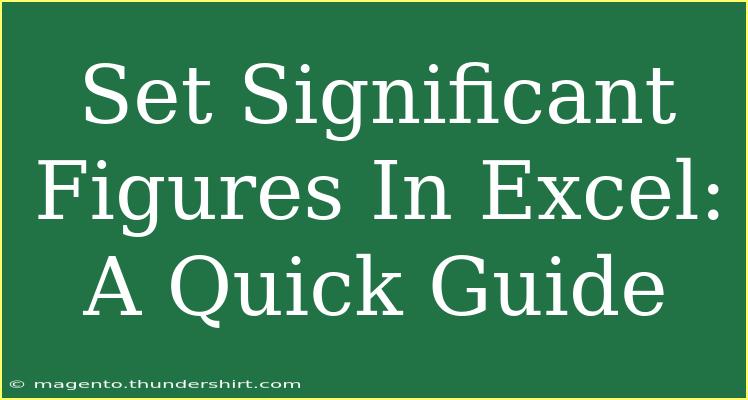When it comes to handling numerical data in Excel, ensuring accuracy is crucial, particularly in fields like science, finance, and engineering. One way to ensure precision in your calculations is by setting significant figures. Understanding significant figures allows you to convey the reliability of your data effectively. In this guide, we will explore helpful tips, shortcuts, and advanced techniques for setting significant figures in Excel, along with troubleshooting common issues you may face.
Understanding Significant Figures
Significant figures (or digits) in a number are those digits that carry meaningful information about its precision. For example, the number 0.00456 has three significant figures (4, 5, and 6) because the leading zeros do not count. Accurately setting significant figures in Excel can help prevent miscommunication of data and ensure results are reliable.
Why are Significant Figures Important?
- Precision: They help communicate the precision of measurements.
- Error Reduction: They minimize rounding errors in calculations.
- Data Integrity: They preserve the integrity of scientific data and financial reports.
How to Set Significant Figures in Excel
Setting significant figures in Excel can be accomplished through various methods, including formatting cells, using formulas, and employing custom number formats. Below, we'll go through each method step by step.
Method 1: Using Number Formatting
This method is the simplest way to display numbers with a specific number of significant figures.
- Select the Cell(s): Click on the cell or range of cells you want to format.
- Open Format Cells: Right-click and select Format Cells, or press
Ctrl + 1.
- Choose Number: In the Format Cells dialog, select the Number tab.
- Select Scientific: Choose Scientific and set the number of decimal places you desire.
- Click OK: Hit OK to apply the changes.
Method 2: Using Excel Functions
If you want to perform calculations with significant figures, you'll need to use formulas. One common function used is ROUND.
Example Formula
To round a number to a specific number of significant figures, use:
=ROUND(A1, LEN(A1)-LEN(INT(A1))-2)
- A1: the cell containing the number.
- Adjust the
-2 to fit your desired significant figures.
Method 3: Custom Number Format
This method allows you to have more control over how your numbers are displayed.
- Select the Cell(s): Highlight the cells you want to format.
- Format Cells: Right-click and choose Format Cells.
- Go to Custom: Under the Number tab, select Custom.
- Enter Custom Format: Input a format code that defines the significant figures, such as
0.00E+00 for scientific notation with two decimal places.
- Click OK: Confirm the changes.
| Format Code |
Description |
0.00 |
Two decimal places |
0.0000 |
Four decimal places |
0.### |
Up to three decimal places |
#E+00 |
Scientific notation |
<p class="pro-note">Set a custom format for professional presentation of data!</p>
Common Mistakes to Avoid
- Ignoring Rounding Rules: Make sure you understand how to properly round numbers, as it can affect your results.
- Misapplying Significant Figures: Be mindful of which digits to keep. All non-zero digits and any zeros between significant digits count.
- Not Using the Right Formatting: Always check that the format applied matches your data display requirements.
Troubleshooting Common Issues
- Numbers Not Rounding Correctly: Double-check your formula and ensure you’re using the correct number of significant figures.
- Unexpected Display: If numbers appear incorrectly formatted, revisit your cell formatting and ensure you didn’t apply conflicting formats.
- Loss of Data: When formatting cells, verify that important data is not truncated or lost due to rounding.
<div class="faq-section">
<div class="faq-container">
<h2>Frequently Asked Questions</h2>
<div class="faq-item">
<div class="faq-question">
<h3>How do I know how many significant figures a number has?</h3>
<span class="faq-toggle">+</span>
</div>
<div class="faq-answer">
<p>Count all non-zero digits, any zeros between them, and trailing zeros only if they are to the right of a decimal point.</p>
</div>
</div>
<div class="faq-item">
<div class="faq-question">
<h3>Can I set significant figures for an entire column in Excel?</h3>
<span class="faq-toggle">+</span>
</div>
<div class="faq-answer">
<p>Yes, simply select the entire column and apply the number formatting or custom format as desired.</p>
</div>
</div>
<div class="faq-item">
<div class="faq-question">
<h3>What happens if I don't use significant figures?</h3>
<span class="faq-toggle">+</span>
</div>
<div class="faq-answer">
<p>You may misrepresent your data's precision, leading to incorrect interpretations and conclusions.</p>
</div>
</div>
<div class="faq-item">
<div class="faq-question">
<h3>Are significant figures important in financial reports?</h3>
<span class="faq-toggle">+</span>
</div>
<div class="faq-answer">
<p>Yes, using appropriate significant figures ensures that financial data is communicated accurately and maintains credibility.</p>
</div>
</div>
</div>
</div>
In summary, setting significant figures in Excel is essential for ensuring the accuracy and credibility of your data. By using various methods like formatting cells, leveraging formulas, and applying custom number formats, you can convey the precision of your numbers effectively. Remember to avoid common pitfalls and troubleshoot any issues that arise to keep your data integrity intact.
Don't hesitate to practice setting significant figures in your Excel sheets, and explore other tutorials to enhance your skills even further. You are now equipped with the knowledge to navigate significant figures with confidence!
<p class="pro-note">✨Pro Tip: Take time to familiarize yourself with Excel's various features to maximize your data management capabilities!</p>