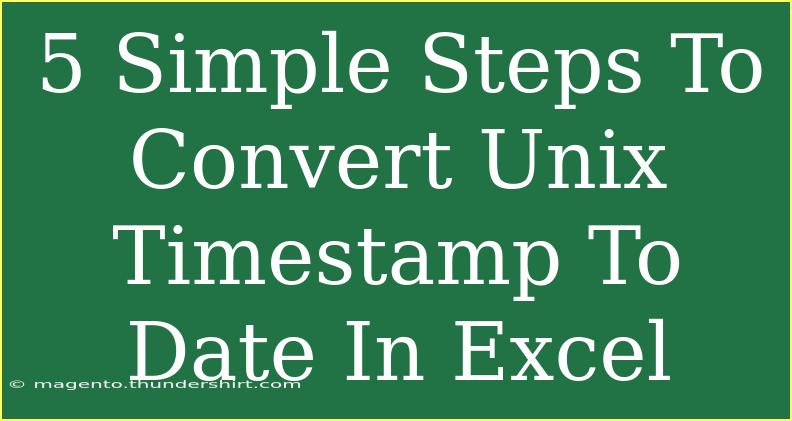If you've ever dealt with Unix timestamps in Excel, you know they can be a bit tricky to convert into a human-readable date format. Unix timestamps represent the number of seconds that have elapsed since January 1, 1970, and are widely used in programming and data handling. Fortunately, with a few simple steps, you can easily convert them into standard date formats right in Excel. Let's dive into the effective techniques to make this conversion seamlessly!
Why Convert Unix Timestamps?
Converting Unix timestamps into dates is essential for various reasons:
- Data Analysis: You may need to analyze data in a time frame that's understandable to humans. 📅
- Reporting: When presenting data, reports become clearer with dates rather than raw timestamps.
- Time Zone Adjustments: Converting timestamps allows you to better manage time zones.
Step-by-Step Guide to Converting Unix Timestamps to Date in Excel
Step 1: Open Your Excel Spreadsheet
First and foremost, open your Excel spreadsheet that contains the Unix timestamps you need to convert.
Step 2: Identify Your Unix Timestamp Column
Locate the column that contains the Unix timestamps. It’s crucial that these timestamps are formatted as numeric values for the next steps to work effectively.
Step 3: Use the Conversion Formula
You can convert a Unix timestamp to a date using the following formula:
=(((A1/60)/60)/24)+DATE(1970,1,1)
Note: Replace A1 with the actual cell reference where your Unix timestamp is located.
This formula works as follows:
- It divides the Unix timestamp by 60 to convert seconds to minutes, then by 60 again to convert to hours, and finally by 24 to convert to days.
- It adds the result to the date of January 1, 1970, which is the epoch for Unix time.
Step 4: Format the Resulting Cell
After applying the formula, you’ll likely see a number instead of a date. To change this:
- Right-click the cell with the formula.
- Select Format Cells.
- Choose the Date category and select your desired date format.
Step 5: Copy the Formula for Other Cells
If you have multiple timestamps, drag the fill handle (a small square at the bottom right of the cell) down to copy the formula to adjacent cells. Excel will adjust the cell references accordingly.
<table>
<tr>
<th>Cell Reference</th>
<th>Unix Timestamp</th>
<th>Date Formula</th>
<th>Formatted Date</th>
</tr>
<tr>
<td>A1</td>
<td>1633072800</td>
<td>=(((A1/60)/60)/24)+DATE(1970,1,1)</td>
<td>2021-10-01</td>
</tr>
<tr>
<td>A2</td>
<td>1633169200</td>
<td>=(((A2/60)/60)/24)+DATE(1970,1,1)</td>
<td>2021-10-02</td>
</tr>
</table>
<p class="pro-note">💡Pro Tip: Always ensure your timestamps are in seconds; timestamps in milliseconds require additional adjustments in the formula!</p>
Common Mistakes to Avoid
When converting Unix timestamps, it's easy to run into a few common pitfalls. Here are some mistakes to keep an eye out for:
- Incorrect Data Format: Ensure that your Unix timestamp is in a numerical format. If it’s formatted as text, Excel will not perform the conversion properly.
- Time Zone Issues: Unix timestamps are typically in UTC. If your data requires a different time zone, you’ll need to adjust accordingly by adding or subtracting hours.
- Rounding Errors: Be cautious with large timestamp numbers, as rounding errors can occur. Always double-check your converted values.
Troubleshooting Issues
Here are some helpful tips on troubleshooting issues you might face:
- Excel Shows a Serial Number: If you only see a serial number instead of a date, double-check that you formatted the cell as a date.
- Negative Values: Unix timestamps can only be positive; if you get a negative value, your timestamp may be incorrect.
- Unexpected Dates: If the dates returned don’t make sense, verify the timestamp source to ensure they are valid Unix timestamps.
<div class="faq-section">
<div class="faq-container">
<h2>Frequently Asked Questions</h2>
<div class="faq-item">
<div class="faq-question">
<h3>What is a Unix timestamp?</h3>
<span class="faq-toggle">+</span>
</div>
<div class="faq-answer">
<p>A Unix timestamp is the number of seconds since January 1, 1970, 00:00:00 UTC.</p>
</div>
</div>
<div class="faq-item">
<div class="faq-question">
<h3>Can I convert milliseconds Unix timestamps?</h3>
<span class="faq-toggle">+</span>
</div>
<div class="faq-answer">
<p>Yes, to convert milliseconds, divide by 1000 before applying the conversion formula.</p>
</div>
</div>
<div class="faq-item">
<div class="faq-question">
<h3>Is there a simpler way to do this in Excel?</h3>
<span class="faq-toggle">+</span>
</div>
<div class="faq-answer">
<p>Using Excel functions like <code>TEXT()</code> or VBA can streamline the process, but the formula approach is straightforward for many users.</p>
</div>
</div>
</div>
</div>
Recapping the steps: Start by identifying your Unix timestamp, apply the conversion formula, format the resulting cell, and then copy down for additional timestamps. Remember, converting Unix timestamps is an invaluable skill in managing data effectively.
Don't hesitate to practice using the outlined steps to improve your skills, and explore related tutorials available on this blog for even more powerful Excel techniques!
<p class="pro-note">🚀Pro Tip: Keep experimenting with various date formats to find what works best for your data presentation!</p>