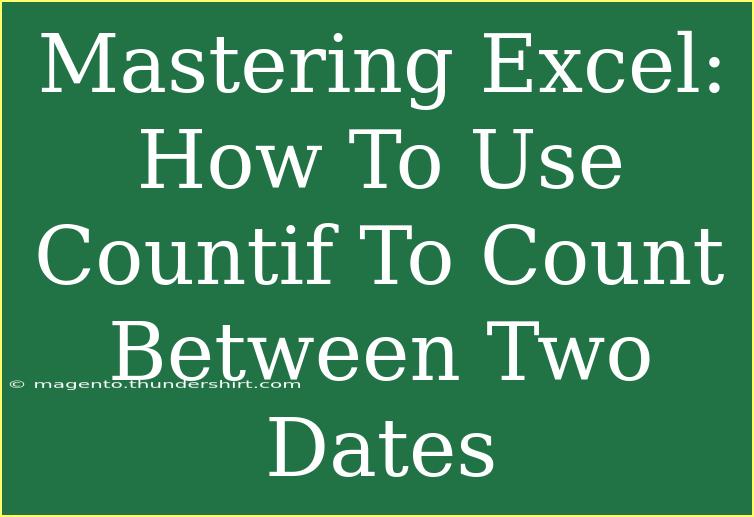Using Excel can be a game changer, especially when you know how to leverage its powerful functions effectively. One such function is COUNTIF, which is designed to count the number of cells that meet a specific condition. But did you know you could also use this function to count entries between two dates? That's right! In this guide, we will dive into mastering Excel's COUNTIF function to count between two dates while providing tips, troubleshooting advice, and answering common questions to help you along the way.
Understanding the COUNTIF Function
Before we delve into counting between dates, let’s break down the COUNTIF function itself. The syntax of the COUNTIF function is:
COUNTIF(range, criteria)
- range: This is the group of cells you want to count.
- criteria: This defines the condition that the cells must meet in order to be counted.
Practical Example
Imagine you have a dataset that tracks sales transactions with corresponding dates. You want to count how many transactions occurred between January 1, 2023, and January 31, 2023.
Here’s how your dataset might look:
| A |
B |
| Transaction |
Date |
| Sale 1 |
01/10/2023 |
| Sale 2 |
01/20/2023 |
| Sale 3 |
02/01/2023 |
| Sale 4 |
01/15/2023 |
To count the number of sales between two specific dates, you’ll need a combination of COUNTIF, and possibly COUNTIFS (to deal with multiple criteria).
Counting Between Two Dates with COUNTIF
To count the number of transactions between two dates, you will use a formula that looks like this:
=COUNTIFS(B:B, ">=01/01/2023", B:B, "<=01/31/2023")
Breakdown of the Formula
- B:B: This is the range where your dates are located.
- ">=01/01/2023": This is the start date.
- "<=01/31/2023": This is the end date.
Steps to Use COUNTIF for Counting Dates
- Open your Excel workbook where your data is located.
- Select a cell where you want the count result to appear.
- Enter the COUNTIFS formula above, adjusting the range and criteria to fit your data.
- Hit Enter, and the count will be displayed in the selected cell.
Important Notes:
<p class="pro-note">Always ensure that your dates are formatted correctly in Excel, as incorrect formatting may lead to inaccurate results.</p>
Tips for Mastering COUNTIF
Use Named Ranges
Creating named ranges for your data can help make your formulas cleaner and easier to understand. Instead of using B:B, you could name your date range something like "TransactionDates". Your formula would then look like this:
=COUNTIFS(TransactionDates, ">=01/01/2023", TransactionDates, "<=01/31/2023")
Leverage Cell References
Instead of hardcoding the dates into your formula, you can reference cells that contain the start and end dates. This way, you can change the dates without having to update the formula itself:
=COUNTIFS(B:B, ">="&D1, B:B, "<="&D2)
Where D1 contains the start date and D2 contains the end date.
Avoiding Common Mistakes
- Date Formatting: Ensure the dates in your dataset are formatted as dates and not text. You can do this by checking the formatting under the "Home" tab.
- Inclusive vs. Exclusive: Remember that if you want to include the boundary dates in your count, you should use
>= and <= operators.
Troubleshooting Issues
If your COUNTIF function isn’t returning the expected results, here are a few troubleshooting steps:
- Check Date Formats: Make sure all the dates are in the same format.
- Range Errors: Ensure the range you are counting from includes the correct cells.
- Verify Criteria: Check the criteria used to ensure they reflect what you want to measure accurately.
Frequently Asked Questions
<div class="faq-section">
<div class="faq-container">
<h2>Frequently Asked Questions</h2>
<div class="faq-item">
<div class="faq-question">
<h3>Can I use COUNTIF with non-date criteria?</h3>
<span class="faq-toggle">+</span>
</div>
<div class="faq-answer">
<p>Yes! COUNTIF is versatile and can be used with any criteria, not just dates.</p>
</div>
</div>
<div class="faq-item">
<div class="faq-question">
<h3>What if my dates are in different formats?</h3>
<span class="faq-toggle">+</span>
</div>
<div class="faq-answer">
<p>You need to ensure consistency in date formats to avoid incorrect counts. You can convert them using the DATEVALUE function if needed.</p>
</div>
</div>
<div class="faq-item">
<div class="faq-question">
<h3>How can I count the occurrences for each month?</h3>
<span class="faq-toggle">+</span>
</div>
<div class="faq-answer">
<p>You can use COUNTIFS with specific month conditions or create a summary table to display counts for each month.</p>
</div>
</div>
</div>
</div>
Conclusion
In summary, mastering Excel's COUNTIF function to count between two dates can greatly enhance your data analysis skills. It allows you to quickly gather insights from your datasets without much hassle. Remember to practice using the function, create named ranges, and reference cells for dynamic criteria.
Feel free to explore more tutorials on Excel functions to further your knowledge and skills! There’s a wealth of knowledge waiting for you!
<p class="pro-note">📊 Pro Tip: Experiment with other related functions like SUMIFS or AVERAGEIFS to analyze your data even more efficiently!</p>