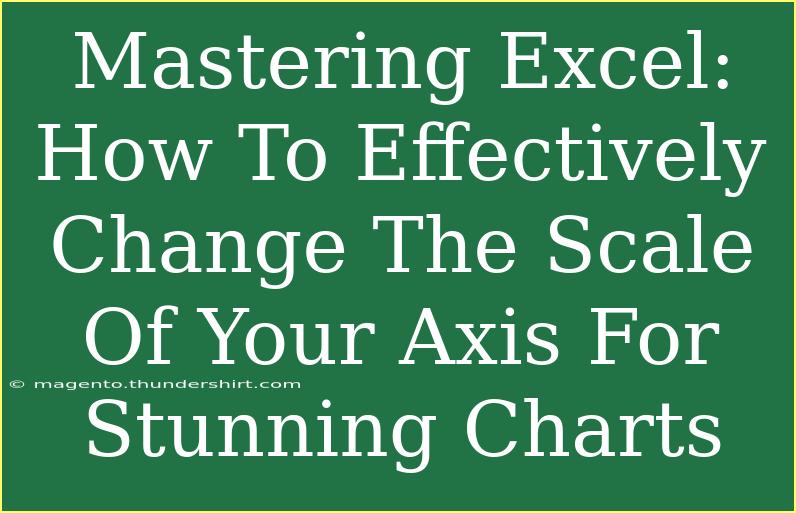When it comes to presenting data in Excel, creating visually appealing charts can be the game changer that captivates your audience. One of the crucial aspects of chart design is adjusting the scale of your axis. Whether you're aiming for a more accurate representation of your data or simply want your charts to stand out, mastering axis scaling can dramatically enhance your charts. Let’s dive deep into how to effectively change the scale of your axis for stunning charts! 📈✨
Understanding Axis Scaling in Excel
Before we go into the nitty-gritty of changing the scale, let's clarify what axis scaling is. The axis of a chart displays the values corresponding to the data points. By default, Excel automatically adjusts the scale based on your data, but you often want to tweak this for better presentation or interpretation.
Why Change the Scale?
There are several reasons to change the scale of your axis:
- Highlighting Trends: Adjusting the scale can help to emphasize trends and important changes in your data.
- Improving Readability: A well-scaled chart is easier for your audience to interpret.
- Focusing on Specific Data Ranges: Sometimes, you might want to zoom in on a particular range of data for clarity.
- Creating a Visual Impact: A customized scale can make your charts more visually appealing.
Steps to Change Axis Scale in Excel
Step 1: Create Your Chart
First, ensure you have your data organized in a way that is ready for charting. Select your data range and go to the "Insert" tab. Choose the type of chart you wish to create (e.g., bar, line, pie, etc.).
Step 2: Select the Axis to Change
Once your chart is created, click on the axis you want to modify. This could be the horizontal (X) axis or the vertical (Y) axis, depending on your chart type. A box will appear around the axis when it's selected.
Step 3: Access the Format Axis Options
- Right-click on the selected axis and choose "Format Axis" from the context menu.
- Alternatively, you can click on the "Chart Design" tab, then select "Format" and choose "Format Selection."
Step 4: Adjust Axis Scale Settings
Now, in the Format Axis pane that appears on the right side:
- Minimum and Maximum Bounds: Under the Axis Options, you’ll see fields labeled "Minimum" and "Maximum." You can set specific values here to define the scale range.
- Major and Minor Units: These settings determine the spacing between tick marks on the axis. Adjusting these can make your chart cleaner and more readable.
- Logarithmic Scale: If your data spans several orders of magnitude, consider checking the "Logarithmic scale" box. This can make it easier to visualize large differences.
Step 5: Fine-tuning Your Chart
Don't forget to customize other aspects of your chart to complement the axis changes:
- Chart Titles: Make your chart title descriptive so your audience knows what they're looking at.
- Data Labels: Adding data labels can enhance clarity.
- Legend: Ensure your legend is accurate and well-placed.
Here’s a handy table to summarize the key settings you can modify:
<table>
<tr>
<th>Setting</th>
<th>Description</th>
</tr>
<tr>
<td>Minimum</td>
<td>Sets the starting point of the axis.</td>
</tr>
<tr>
<td>Maximum</td>
<td>Sets the endpoint of the axis.</td>
</tr>
<tr>
<td>Major Units</td>
<td>Determines the spacing between major tick marks.</td>
</tr>
<tr>
<td>Minor Units</td>
<td>Sets the spacing between minor tick marks.</td>
</tr>
<tr>
<td>Logarithmic Scale</td>
<td>Used for data with large ranges to improve visualization.</td>
</tr>
</table>
<p class="pro-note">🎯Pro Tip: Always preview your chart after adjustments to ensure it looks good and effectively communicates the data!</p>
Common Mistakes to Avoid
Changing the scale can enhance your charts, but it’s easy to make missteps. Here are some common mistakes to steer clear of:
- Inconsistent Scaling: Ensure all data sets in your chart have a similar scale, especially if you’re using a combination chart.
- Over-complicating Your Chart: Avoid making the chart too busy with excessive labels, colors, or gridlines. A clean chart is usually more effective.
- Ignoring Audience Needs: Always consider who will view your chart. Tailor the complexity and scale of the chart to their level of expertise.
- Not Testing Your Changes: Always check how your adjustments affect readability. Sometimes less is more!
Troubleshooting Issues with Axis Scaling
If you find that your charts are not displaying as expected after scaling the axis, consider these troubleshooting tips:
- Check Data Ranges: Ensure that the data you’re charting is appropriately formatted and that the ranges selected are correct.
- Reset Axis Options: Sometimes, it might be helpful to reset your axis to the default settings and start over.
- Review Chart Types: Different chart types may react differently to scaling changes, so ensure you’re using the right type for your data.
<div class="faq-section">
<div class="faq-container">
<h2>Frequently Asked Questions</h2>
<div class="faq-item">
<div class="faq-question">
<h3>How do I reset the axis scale to default?</h3>
<span class="faq-toggle">+</span>
</div>
<div class="faq-answer">
<p>To reset the axis scale, right-click on the axis, select "Format Axis," and then click "Reset" in the options pane.</p>
</div>
</div>
<div class="faq-item">
<div class="faq-question">
<h3>Can I use a different scale for each axis?</h3>
<span class="faq-toggle">+</span>
</div>
<div class="faq-answer">
<p>Yes, you can independently set the scale for both the horizontal and vertical axes as needed.</p>
</div>
</div>
<div class="faq-item">
<div class="faq-question">
<h3>What is a logarithmic scale useful for?</h3>
<span class="faq-toggle">+</span>
</div>
<div class="faq-answer">
<p>A logarithmic scale is useful for visualizing data that spans several orders of magnitude, making large differences easier to analyze.</p>
</div>
</div>
<div class="faq-item">
<div class="faq-question">
<h3>How do I adjust the minor unit on my axis?</h3>
<span class="faq-toggle">+</span>
</div>
<div class="faq-answer">
<p>You can adjust the minor unit by going to the "Format Axis" pane and setting the desired value under "Minor Units."</p>
</div>
</div>
</div>
</div>
In conclusion, changing the scale of your axis in Excel is a powerful technique that can significantly enhance your charts. By understanding and applying these strategies, you can better highlight important data trends and create a more engaging visual experience for your audience. Remember to practice and explore related tutorials to sharpen your Excel skills even further. Happy charting! 🌟
<p class="pro-note">💡Pro Tip: Regularly review your charts to see how well the axis scaling conveys your message, making adjustments as necessary for clarity and impact!</p>