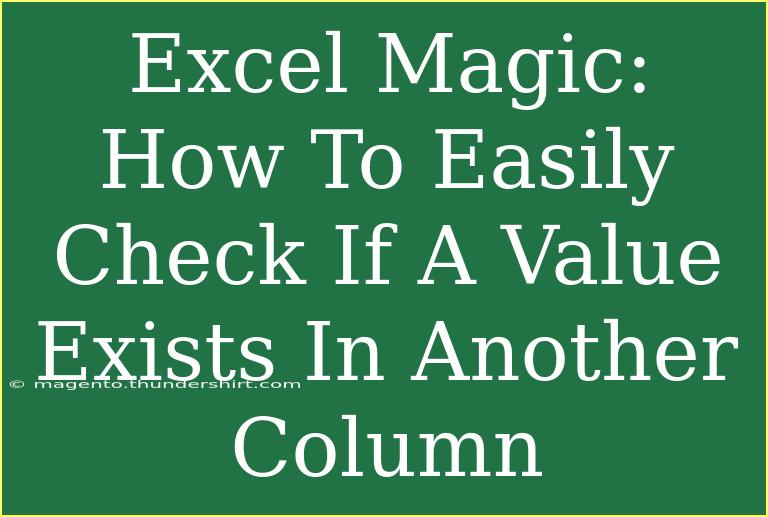When it comes to data management and analysis, Microsoft Excel is a powerful tool that can save you time and make your tasks much easier. One common task is checking if a value exists in another column. Whether you're dealing with huge datasets or just a small list of entries, knowing how to perform this check effectively can be a game changer! 🌟 In this guide, we'll explore various methods for doing this, including handy shortcuts, advanced techniques, and troubleshooting common issues you might encounter.
Why Check for Value Existence?
Before diving into the 'how', let's touch on the 'why'. There are countless situations where you might need to check if a value from one column exists in another. Some common scenarios include:
- Data validation: Ensuring that entries in one column exist in another list, such as checking customer IDs against a master list.
- Data cleaning: Identifying duplicates or incorrect entries to maintain data integrity.
- Reporting: Compiling comprehensive reports by cross-referencing lists.
Understanding how to efficiently check for the existence of a value can enhance your workflow and improve accuracy. Let's get started!
Methods to Check If a Value Exists in Another Column
There are several techniques available in Excel to check if a value exists in another column. Each method has its own merits and use cases.
1. Using the VLOOKUP Function
The VLOOKUP function is one of the most frequently used Excel functions for checking the existence of a value in another column. Here's how to do it:
Syntax:
=VLOOKUP(lookup_value, table_array, col_index_num, [range_lookup])
Step-by-Step Tutorial:
-
Identify your data: Suppose you have values in Column A and you want to check if they exist in Column B.
-
Insert the formula: In Cell C1, enter the following formula:
=IF(ISNA(VLOOKUP(A1, B:B, 1, FALSE)), "Not Found", "Found")
-
Drag down: Click on the bottom-right corner of the cell and drag the formula down to apply it to other cells in the column.
Now, you'll see "Found" if the value exists in Column B, or "Not Found" if it doesn't.
2. Using the COUNTIF Function
Another effective method is using the COUNTIF function, which counts the number of times a value occurs in a specified range.
Syntax:
=COUNTIF(range, criteria)
Step-by-Step Tutorial:
-
Data Setup: With values in Column A and the target list in Column B, go to Cell C1.
-
Input the formula:
=IF(COUNTIF(B:B, A1) > 0, "Found", "Not Found")
-
Fill down: Similarly to VLOOKUP, drag down the formula to apply to additional rows.
3. Using Conditional Formatting
If you prefer a visual approach, Conditional Formatting can highlight the values that exist in another column, making it easy to identify matches.
Step-by-Step Tutorial:
-
Select your data: Highlight all the cells in Column A where you want to check for existence.
-
Conditional Formatting: Go to the Home tab, click on Conditional Formatting, and select New Rule.
-
Use a formula: Choose "Use a formula to determine which cells to format" and input:
=COUNTIF(B:B, A1) > 0
-
Choose format: Select a format to highlight the cells, and then hit OK.
Now, any matching values will be highlighted!
4. Using the MATCH Function
The MATCH function is another alternative for checking value existence. It returns the relative position of a value in a range.
Syntax:
=MATCH(lookup_value, lookup_array, [match_type])
Step-by-Step Tutorial:
-
Data setup: Similar to the previous examples, ensure your data is organized.
-
In Cell C1, enter:
=IF(ISNUMBER(MATCH(A1, B:B, 0)), "Found", "Not Found")
-
Drag down: Extend the formula to check other values.
Important Notes
<p class="pro-note">Always ensure your data does not contain leading or trailing spaces to avoid mismatches. This is particularly common in data pasted from other sources.</p>
Common Mistakes to Avoid
- Incorrect ranges: Double-check your ranges; sometimes Excel may reference a larger dataset than intended.
- Data type mismatch: Ensure both columns are formatted similarly (e.g., text vs. number).
- Using wildcards improperly: If you're using wildcards, ensure they're formatted correctly.
- Incorrect formula syntax: Pay close attention to your formula for typos!
Troubleshooting Common Issues
- Formula returns errors: If you receive an error, check your ranges and ensure there are no typos.
- Unexpected "Not Found" results: Verify if your target data contains spaces or non-visible characters.
- Performance issues: If your dataset is huge, Excel might lag. Consider breaking your data into manageable sizes or use Excel's data model for larger datasets.
<div class="faq-section">
<div class="faq-container">
<h2>Frequently Asked Questions</h2>
<div class="faq-item">
<div class="faq-question">
<h3>Can I check for multiple values at once?</h3>
<span class="faq-toggle">+</span>
</div>
<div class="faq-answer">
<p>Yes! You can use array formulas or a helper column to facilitate checking multiple values simultaneously.</p>
</div>
</div>
<div class="faq-item">
<div class="faq-question">
<h3>What if my data has duplicates?</h3>
<span class="faq-toggle">+</span>
</div>
<div class="faq-answer">
<p>The functions used will still work, but you may need additional steps to manage duplicates effectively.</p>
</div>
</div>
<div class="faq-item">
<div class="faq-question">
<h3>How can I check if values in Column B exist in Column A?</h3>
<span class="faq-toggle">+</span>
</div>
<div class="faq-answer">
<p>Simply switch your ranges in any of the formulas provided, and you can check in reverse!</p>
</div>
</div>
</div>
</div>
In summary, the ability to check if a value exists in another column in Excel is an essential skill. We've discussed various techniques like VLOOKUP, COUNTIF, Conditional Formatting, and MATCH that can help you perform this task with ease. Practicing these methods will significantly improve your data analysis capabilities. Don't hesitate to explore more related tutorials to further expand your Excel skills!
<p class="pro-note">🌟Pro Tip: Familiarize yourself with keyboard shortcuts for Excel to enhance your productivity while working with formulas!</p>