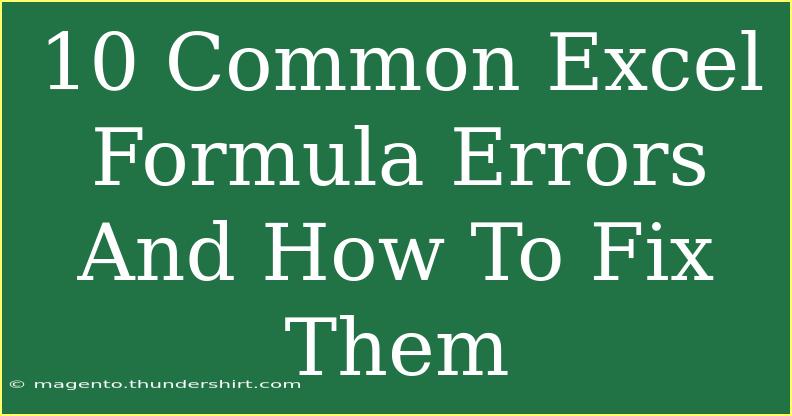When you're diving into the world of Excel, formulas become your best friends. They streamline calculations, help analyze data, and can even reveal insights in a way that manual computations simply can't. However, with great power comes great responsibility, and along the way, you might encounter some pesky errors. Understanding these common Excel formula errors and how to fix them will not only save you time but also improve your overall experience with the software. Let's explore the ten most common Excel formula errors, their causes, and how you can rectify them.
1. #DIV/0! Error
What It Means: This error pops up when you attempt to divide a number by zero or an empty cell.
How to Fix It: To resolve this error, you can modify your formula to include an IF statement to check if the divisor is zero before performing the division. For example:
=IF(B1=0, "N/A", A1/B1)
Note: This approach ensures that instead of getting a #DIV/0! error, you'll receive a more user-friendly "N/A" output.
2. #N/A Error
What It Means: This error indicates that a value is not available to a function or formula. It's commonly seen with lookup functions like VLOOKUP.
How to Fix It: Make sure the lookup value exists in your range. You can also use the IFERROR function to handle this error gracefully:
=IFERROR(VLOOKUP(A1, B1:C10, 2, FALSE), "Not Found")
Note: This allows you to specify a default message when the lookup fails.
3. #VALUE! Error
What It Means: This error arises when the wrong type of argument or operand is used, such as text where a number is expected.
How to Fix It: Check your formula to ensure all referenced cells contain the correct data types. If you want to safely handle non-numeric data, you can use:
=IF(ISNUMBER(A1), A1*B1, "Invalid Input")
Note: This helps to prevent errors when encountering unexpected data types.
4. #REF! Error
What It Means: This error occurs when a formula refers to a cell that is not valid, usually due to deleting cells that were referenced.
How to Fix It: Trace back your formulas and identify where the reference has broken. You may need to recreate the formula with the correct cell references.
5. #NAME? Error
What It Means: This error typically shows up when Excel does not recognize something, often due to a typo in a function name or missing quotation marks around text.
How to Fix It: Check your function names for spelling errors and ensure any text strings in the formula are surrounded by quotation marks. For instance:
=SUM(A1:A10)
Make sure there’s no misspelling like =SUMM(A1:A10).
Note: Be meticulous about syntax; even a small mistake can lead to this error.
6. #NUM! Error
What It Means: This error happens when a formula or function contains invalid numeric values, like calculating the square root of a negative number.
How to Fix It: Ensure all numerical inputs are valid for the operation being performed. For example, if you're using the SQRT function, validate your number:
=IF(A1<0, "Invalid", SQRT(A1))
7. Circular Reference Warning
What It Means: A circular reference occurs when a formula refers back to its own cell, causing an infinite loop.
How to Fix It: Review your formula and ensure that it does not include its own reference. You might need to restructure your calculation.
Note: Excel provides a warning when you create a circular reference, which can help you pinpoint the issue.
8. #SPILL! Error
What It Means: This error appears with dynamic array formulas when the output range is blocked by other data.
How to Fix It: Make sure the cells where your formula is trying to spill its results are empty. You can also resize the output range or clear the obstructing cells.
9. Formula Doesn't Update
What It Means: Sometimes, Excel may not automatically recalculate formulas when changes are made to the data.
How to Fix It: Go to the "Formulas" tab and check if "Automatic" is selected under Calculation Options. If it’s set to "Manual," switch it back to "Automatic."
Note: This is crucial for keeping your spreadsheet data current without needing to manually recalculate.
10. #NULL! Error
What It Means: This error appears when you try to use an intersection operator (a space) between ranges that don’t intersect.
How to Fix It: Verify your range references to ensure they intersect. You can avoid this error by using a different operator or specifying the ranges correctly.
Summary of Common Excel Formula Errors
<table>
<tr>
<th>Error Type</th>
<th>Description</th>
<th>Example of Fix</th>
</tr>
<tr>
<td>#DIV/0!</td>
<td>Dividing by zero</td>
<td>=IF(B1=0, "N/A", A1/B1)</td>
</tr>
<tr>
<td>#N/A</td>
<td>Value not available</td>
<td>=IFERROR(VLOOKUP(A1, B1:C10, 2, FALSE), "Not Found")</td>
</tr>
<tr>
<td>#VALUE!</td>
<td>Wrong type of argument</td>
<td>=IF(ISNUMBER(A1), A1*B1, "Invalid Input")</td>
</tr>
<tr>
<td>#REF!</td>
<td>Invalid cell reference</td>
<td>Review and correct formula</td>
</tr>
<tr>
<td>#NAME?</td>
<td>Unrecognized name or misspelling</td>
<td>=SUM(A1:A10)</td>
</tr>
<tr>
<td>#NUM!</td>
<td>Invalid numeric values</td>
<td>=IF(A1<0, "Invalid", SQRT(A1))</td>
</tr>
<tr>
<td>Circular Reference</td>
<td>Refers back to its own cell</td>
<td>Reconstruct formula</td>
</tr>
<tr>
<td>#SPILL!</td>
<td>Output range is blocked</td>
<td>Clear obstructing cells</td>
</tr>
<tr>
<td>Formula Doesn't Update</td>
<td>Calculation mode is manual</td>
<td>Switch to automatic calculation</td>
</tr>
<tr>
<td>#NULL!</td>
<td>Non-intersecting ranges</td>
<td>Correct ranges</td>
</tr>
</table>
<div class="faq-section">
<div class="faq-container">
<h2>Frequently Asked Questions</h2>
<div class="faq-item">
<div class="faq-question">
<h3>What is the most common Excel error?</h3>
<span class="faq-toggle">+</span>
</div>
<div class="faq-answer">
<p>The #DIV/0! error is one of the most common errors in Excel, appearing when you attempt to divide by zero or an empty cell.</p>
</div>
</div>
<div class="faq-item">
<div class="faq-question">
<h3>How can I avoid #N/A errors in VLOOKUP?</h3>
<span class="faq-toggle">+</span>
</div>
<div class="faq-answer">
<p>Ensure that the lookup value exists in your specified range. Additionally, use the IFERROR function to handle potential errors gracefully.</p>
</div>
</div>
<div class="faq-item">
<div class="faq-question">
<h3>Why does my formula not update automatically?</h3>
<span class="faq-toggle">+</span>
</div>
<div class="faq-answer">
<p>This may be due to the calculation mode being set to "Manual." You can switch it back to "Automatic" under the Formulas tab.</p>
</div>
</div>
</div>
</div>
Understanding and fixing these common Excel formula errors can make your spreadsheet life a lot easier. Excel is a powerful tool, but it can be tricky at times. By being aware of these potential pitfalls, you'll be better equipped to handle any issues that come your way.
Embrace these tips and techniques, and don’t forget to keep practicing with Excel. The more you engage with the software, the more comfortable you'll become, and you'll be able to tackle even the most complex calculations with ease. Happy Excelling!
<p class="pro-note">💡Pro Tip: Always double-check your formulas for any typing errors, as they can lead to frustrating results!</p>