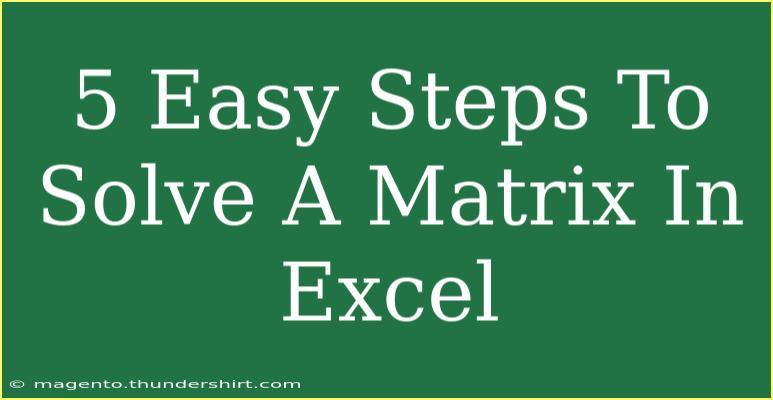Solving a matrix in Excel can seem intimidating at first glance, but with just a few easy steps, you can master this skill and make your data analysis much more efficient! Whether you're a student working on a project or a professional needing to crunch numbers, this guide will help you understand how to solve matrices with confidence. Let’s dive into the process together! 😊
Understanding Matrices
First, let's clarify what a matrix is. A matrix is essentially a rectangular array of numbers arranged in rows and columns. In Excel, you can represent matrices in a grid format, making it easy to manipulate and perform calculations. For example, a matrix might look like this:
In Excel, you can perform various operations on matrices, such as addition, subtraction, multiplication, and finding determinants or inverses.
Step-by-Step Guide to Solve a Matrix in Excel
Now, let’s go through the steps to solve a matrix in Excel.
Step 1: Set Up Your Matrix
To begin, you'll need to enter your matrix data into Excel. Here’s how:
- Open Excel and create a new spreadsheet.
- Select a block of cells where you’d like your matrix to be.
- Enter your matrix values row by row.
For instance, if you want to input a 3x3 matrix, you would fill in three rows and three columns with your numerical data.
Step 2: Use Excel Functions for Basic Operations
Excel comes with several built-in functions for matrix operations. Here are a few essential ones:
- Matrix Addition: To add two matrices, use the
SUM function. For example, if you have two matrices in A1:C3 and D1:F3, select another block of cells and type =SUM(A1:C3, D1:F3).
- Matrix Subtraction: Similar to addition, for subtraction, use
=A1:C3 - D1:F3.
- Matrix Multiplication: To multiply matrices, utilize the
MMULT function. Highlight the area where you want the product to appear, type =MMULT(A1:C3, D1:F3) and then press Ctrl+Shift+Enter to enter it as an array formula.
Step 3: Calculate the Determinant of a Matrix
If you need to find the determinant of a square matrix, Excel offers the MDETERM function. Here’s how:
- Click on an empty cell where you want to display the determinant.
- Type
=MDETERM(A1:C3), substituting A1:C3 with the range of your matrix.
- Press Enter, and you’ll see the determinant value.
Step 4: Finding the Inverse of a Matrix
Calculating the inverse of a matrix is another crucial operation. Here's how to do it in Excel:
- Select the range of cells where you want the inverse to be displayed.
- Type
=MINVERSE(A1:C3) and press Ctrl+Shift+Enter to enter it as an array formula.
- The result will show you the inverse of the matrix if it exists.
Step 5: Visualizing Your Data
After performing calculations, it's a good practice to visualize your matrix operations. You can create charts or graphs based on your results to better understand the data and present it effectively. Select your results, then go to the 'Insert' tab and choose the type of chart you want.
Common Mistakes to Avoid
As with any tool, there are common pitfalls when working with matrices in Excel. Here are a few mistakes to keep in mind:
- Using Non-Square Matrices for Determinant Calculations: Determinants can only be calculated for square matrices (equal number of rows and columns).
- Not Entering Array Formulas Correctly: When using functions like
MMULT or MINVERSE, remember to use Ctrl+Shift+Enter, or Excel won't treat them as array formulas.
- Overlooking Cell References: Make sure the range references in your formulas correctly correspond to your input matrices.
Troubleshooting Tips
If you encounter issues while solving matrices in Excel, here are some troubleshooting tips:
- Check for Errors: If you receive an error like
#VALUE! or #NUM!, verify that your matrix sizes are compatible for operations (e.g., a 2x3 matrix cannot be multiplied by a 3x2 matrix).
- Ensure Correct Input Format: Double-check that you've input numbers and not text values in your matrix cells.
- Update Excel Version: Some matrix functions may work differently or not at all in older versions of Excel, so ensure you have a modern version.
<div class="faq-section">
<div class="faq-container">
<h2>Frequently Asked Questions</h2>
<div class="faq-item">
<div class="faq-question">
<h3>Can I solve larger matrices in Excel?</h3>
<span class="faq-toggle">+</span>
</div>
<div class="faq-answer">
<p>Yes! Excel can handle matrices of varying sizes, just ensure your formulas reference the correct cell ranges.</p>
</div>
</div>
<div class="faq-item">
<div class="faq-question">
<h3>What if my matrix doesn't have an inverse?</h3>
<span class="faq-toggle">+</span>
</div>
<div class="faq-answer">
<p>If your matrix is singular (its determinant is zero), it won't have an inverse, and Excel will return an error.</p>
</div>
</div>
<div class="faq-item">
<div class="faq-question">
<h3>Is there a shortcut for array formulas?</h3>
<span class="faq-toggle">+</span>
</div>
<div class="faq-answer">
<p>No, the Ctrl+Shift+Enter combination is necessary to enter array formulas correctly in Excel.</p>
</div>
</div>
</div>
</div>
By following these steps and utilizing Excel's powerful functions, you can effectively solve matrices, paving the way for a variety of data analysis tasks. Remember, practice is key to mastering any new skill, including using Excel for matrix operations. So, don't hesitate to try out different matrices and operations to strengthen your understanding.
In conclusion, solving a matrix in Excel might appear complex, but with these simple steps, you can turn those challenges into opportunities for learning and improvement. Whether it's performing basic operations or advanced calculations, Excel is a valuable tool that can enhance your data analysis capabilities. Start practicing today and discover how matrices can make your work more efficient and insightful!
<p class="pro-note">⭐ Pro Tip: Always double-check your cell references to avoid errors when performing matrix operations!</p>