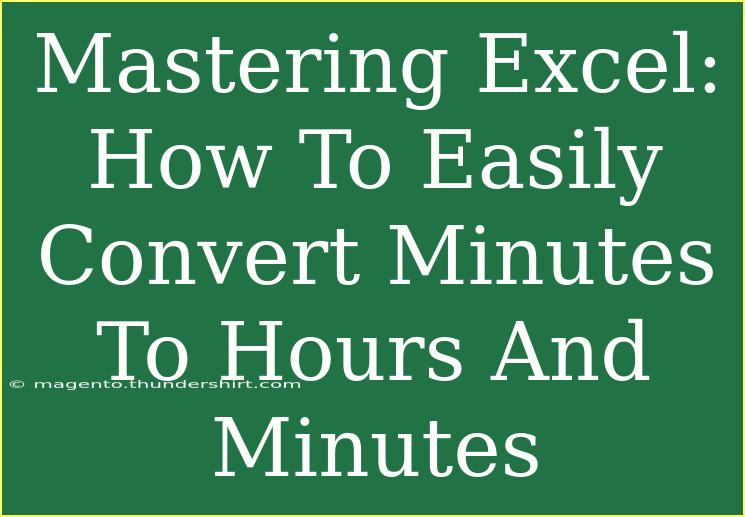When working with Excel, one of the frequently encountered tasks involves converting time values from minutes to hours and minutes. This can be especially useful when you're dealing with time-tracking or project management tasks, where total minutes need to be converted into a more comprehensible format. It may seem like a daunting task at first, but with a few tips and tricks, you can master this conversion with ease! 🕒
Understanding Time Representation in Excel
Before diving into the conversion, it's essential to understand how Excel interprets time. Excel stores dates and times as numerical values. For example, one day is represented as 1, and 1 hour is 1/24. Consequently, minutes can be expressed as fractions of this value. Knowing this will simplify our conversions considerably.
Step-by-Step Guide to Converting Minutes to Hours and Minutes
Let’s break down the conversion process into simple steps:
-
Input Your Minutes: Start by entering the total number of minutes in a cell (for instance, in cell A1).
-
Convert Minutes to Hours:
- In another cell (B1), use the formula to convert the total minutes into hours. The formula is:
=INT(A1/60)
- This formula divides the number of minutes by 60 to get the whole hours. The
INT function ensures only the integer part (whole hours) is taken.
-
Calculate Remaining Minutes:
- In a separate cell (C1), you can compute the remaining minutes using:
=MOD(A1, 60)
- The
MOD function will give you the remainder of minutes after converting to hours.
-
Combine Results into a Readable Format:
Example Table
To illustrate, here's a quick example using the above formulas:
<table>
<tr>
<th>Total Minutes (A1)</th>
<th>Hours (B1)</th>
<th>Remaining Minutes (C1)</th>
<th>Final Output (D1)</th>
</tr>
<tr>
<td>150</td>
<td>2</td>
<td>30</td>
<td>2 hours and 30 minutes</td>
</tr>
<tr>
<td>75</td>
<td>1</td>
<td>15</td>
<td>1 hours and 15 minutes</td>
</tr>
<tr>
<td>45</td>
<td>0</td>
<td>45</td>
<td>0 hours and 45 minutes</td>
</tr>
</table>
Helpful Tips and Shortcuts for Efficient Conversion
-
Use Cell References: Instead of hardcoding numbers in your formulas, always use cell references. This makes your formulas dynamic and easier to update.
-
Format Cells for Time: You can format cells to display time properly by right-clicking the cell, selecting "Format Cells," and then choosing "Custom" and inputting [h]:mm for better readability.
-
Create Templates: If you often need to perform this conversion, consider creating a template with the formulas pre-filled. This can save time and effort in future tasks.
Common Mistakes to Avoid
-
Forgetting to Format Cells: If the output looks strange or isn't displaying correctly, ensure that your cells are formatted correctly.
-
Using Whole Numbers: When using the MOD function, ensure you input only the minute value; otherwise, you may end up with unexpected results.
-
Not Using Absolute References: If copying formulas across cells, consider using absolute references (e.g., $A$1) if you want to keep referencing the same cell.
-
Ignoring Negative Values: If negative minutes are possible, ensure to handle these cases as they can create errors in your calculations.
Troubleshooting Common Issues
-
Issue: The result appears in a weird time format (like 0:01 or similar).
- Solution: Change the format of the result cell to "General" or "Text" if you want to see the text output clearly.
-
Issue: The calculations don’t seem accurate.
- Solution: Double-check the minute input and your formulas for any typos or mistakes.
-
Issue: Excel displays #VALUE! errors.
- Solution: Make sure all your inputs are numerical values and not text.
<div class="faq-section">
<div class="faq-container">
<h2>Frequently Asked Questions</h2>
<div class="faq-item">
<div class="faq-question">
<h3>How can I convert hours to minutes in Excel?</h3>
<span class="faq-toggle">+</span>
</div>
<div class="faq-answer">
<p>Multiply the number of hours by 60. For example, use the formula: =A1*60 where A1 contains the hours.</p>
</div>
</div>
<div class="faq-item">
<div class="faq-question">
<h3>What should I do if I encounter errors while converting?</h3>
<span class="faq-toggle">+</span>
</div>
<div class="faq-answer">
<p>Check your formulas for any typos and ensure all cell references are correct. Also, verify that the data types are consistent.</p>
</div>
</div>
<div class="faq-item">
<div class="faq-question">
<h3>Is there a shortcut for time conversion in Excel?</h3>
<span class="faq-toggle">+</span>
</div>
<div class="faq-answer">
<p>While there is no direct shortcut, using the formulas discussed can speed up the process significantly.</p>
</div>
</div>
<div class="faq-item">
<div class="faq-question">
<h3>Can I convert time formats in bulk?</h3>
<span class="faq-toggle">+</span>
</div>
<div class="faq-answer">
<p>Yes! You can drag the formula down for multiple cells to convert a range of minute values at once.</p>
</div>
</div>
</div>
</div>
Recap the essentials of converting minutes to hours and minutes in Excel. Not only does it simplify time management tasks, but it can also increase your productivity when tracking work hours or project time. Don’t forget to practice these techniques and explore additional Excel tutorials to enhance your skills further!
<p class="pro-note">📝Pro Tip: Experiment with combining multiple functions to streamline your time management process! Whether you’re working on project timelines or personal tasks, getting comfortable with these Excel features will save you time.</p>