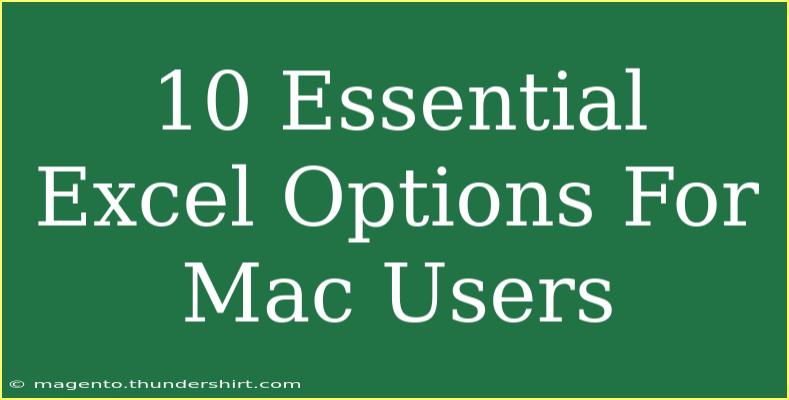Excel is a powerful tool, especially for Mac users who often have a unique set of features and shortcuts that can enhance productivity. Whether you’re a student, a professional, or simply someone who loves organizing data, mastering Excel on Mac can significantly ease your tasks. Let’s delve into ten essential Excel options that every Mac user should know about, along with some helpful tips, common mistakes to avoid, and troubleshooting advice. 🚀
1. Customize the Toolbar
One of the best ways to boost your efficiency in Excel is to customize your toolbar. By adding your most frequently used tools, you can save time navigating through the menus.
How to Customize:
- Go to Excel in the menu bar.
- Select Preferences.
- Click on Ribbon & Toolbar.
- Drag your favorite tools into the toolbar for easy access.
Tip: Consider adding tools like Format Painter, Sum, and Filter.
2. Use Keyboard Shortcuts
Excel for Mac supports various keyboard shortcuts that can help you work faster and more efficiently. Here are some of the most useful ones:
| Function |
Shortcut |
| Save |
Command + S |
| Copy |
Command + C |
| Paste |
Command + V |
| Undo |
Command + Z |
| Redo |
Command + Y |
| Select All |
Command + A |
Using these shortcuts can minimize reliance on the mouse, leading to a smoother workflow. ⌨️
3. Manage Sheets Efficiently
Excel makes it easy to manage multiple sheets within a single workbook. You can rename, move, or hide sheets as needed.
How to Manage:
- Right-click on a sheet tab to rename or delete it.
- Click and drag to reorder your sheets.
- To hide a sheet, right-click the tab and select Hide.
Tip: Use color coding for sheets to categorize them by projects or data types.
4. Leverage Excel Functions
Excel offers numerous built-in functions that can help you analyze and manipulate data more effectively. Some of the most common functions include:
- SUM: Adds up a range of cells.
- AVERAGE: Calculates the average of a set of numbers.
- VLOOKUP: Searches for a value in the first column of a table and returns a value in the same row from a specified column.
Make sure to familiarize yourself with the function syntax to use them efficiently.
5. Use Data Validation
Data validation is a powerful feature that helps maintain data integrity by restricting the type of data entered in cells. This is particularly useful in collaborative environments.
How to Set Up Data Validation:
- Select the cell or range of cells.
- Click on Data in the menu bar, then choose Validation.
- Choose the validation criteria (e.g., list, date, number).
Tip: Providing a drop-down list for users can streamline data entry and reduce errors.
6. Create Charts and Graphs
Visualizing data is crucial for analysis and presentations. Excel for Mac makes it easy to create a variety of charts and graphs.
Steps to Create a Chart:
- Select the data range you wish to visualize.
- Go to the Insert tab.
- Choose the type of chart you want (e.g., column, line, pie).
- Customize the chart as needed.
Tip: Experiment with different chart styles to find the best representation for your data. 📊
7. Master Conditional Formatting
Conditional formatting allows you to format cells based on specific criteria, making it easy to highlight important data points or trends.
How to Apply Conditional Formatting:
- Select the range of cells.
- Click on Home, then select Conditional Formatting.
- Choose a rule type and set the formatting options.
Tip: Use conditional formatting to automatically change the color of cells that meet certain criteria, like sales targets.
8. Utilize Filters
Filters help you view specific data without changing the actual dataset. They allow you to focus on the information you need.
How to Filter Data:
- Select the data range.
- Click on Data in the menu bar and select Filter.
- Use the filter arrows in the column headers to select criteria.
Tip: Always remove filters after completing your analysis to view the entire dataset again.
9. Protect Your Work
It's essential to keep your sensitive data secure. Excel for Mac allows you to protect your workbook or individual sheets with a password.
How to Protect Your Workbook:
- Click on Tools in the menu bar.
- Select Password and enter your desired password.
Tip: Use a password manager to keep your passwords safe and easily accessible.
10. Utilize Templates
Using templates can save you time when starting new projects. Excel for Mac includes various templates for budgets, calendars, and more.
How to Access Templates:
- Go to File > New from Template.
- Browse through the available templates and select one that fits your needs.
Tip: Customize templates to fit your specific workflow and save them for future use. 📅
<p class="pro-note">🌟Pro Tip: Regularly practice these essential options to become an Excel expert and improve your productivity!</p>
<div class="faq-section">
<div class="faq-container">
<h2>Frequently Asked Questions</h2>
<div class="faq-item">
<div class="faq-question">
<h3>Can I use Excel on my Mac for free?</h3>
<span class="faq-toggle">+</span>
</div>
<div class="faq-answer">
<p>Yes, you can use Excel for Mac with a subscription or through a trial. However, there are free alternatives like Google Sheets.</p>
</div>
</div>
<div class="faq-item">
<div class="faq-question">
<h3>How do I update Excel on my Mac?</h3>
<span class="faq-toggle">+</span>
</div>
<div class="faq-answer">
<p>Go to the Mac App Store, click on the Updates tab, and check for any available updates for Excel.</p>
</div>
</div>
<div class="faq-item">
<div class="faq-question">
<h3>Why won’t my Excel file open?</h3>
<span class="faq-toggle">+</span>
</div>
<div class="faq-answer">
<p>This may occur due to file corruption. Try opening it on another device or repairing the file using built-in tools.</p>
</div>
</div>
<div class="faq-item">
<div class="faq-question">
<h3>How can I recover unsaved Excel files on Mac?</h3>
<span class="faq-toggle">+</span>
</div>
<div class="faq-answer">
<p>Check the AutoRecovery folder by going to Finder > Go > Go to Folder and entering ~/Library/Containers/com.microsoft.Excel/Data/Library/Preferences/AutoRecovery.</p>
</div>
</div>
</div>
</div>
The key takeaways from this exploration of Excel options for Mac users include mastering keyboard shortcuts, utilizing features like conditional formatting and data validation, and organizing your workspace efficiently. By implementing these strategies, you can enhance your productivity and make the most of Excel’s powerful capabilities. Don’t hesitate to practice these techniques and check out related tutorials on our blog to keep learning and improving your skills!