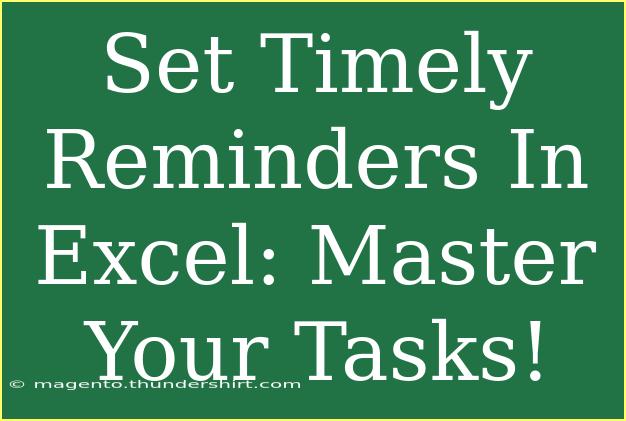Setting timely reminders in Excel is a powerful way to boost your productivity and keep your tasks organized. Whether you’re tracking project deadlines, appointments, or personal goals, mastering the art of creating reminders in Excel can change the way you manage your time. 📅 In this blog post, we’ll explore effective methods for setting reminders, helpful tips, and common mistakes to avoid along the way.
Why Use Excel for Reminders? 🤔
Excel is often overlooked as a tool for reminders, but it offers a lot of advantages:
- Customization: You can tailor reminders to your specific needs, whether it's for work, school, or personal tasks.
- Data Management: With Excel, you can track progress, attach notes, and analyze data in one place.
- Automation: Excel can send alerts based on the formulas and conditions you set, making it a time-saver.
How to Set Up Timely Reminders in Excel
Let’s break down the step-by-step process to create effective reminders in Excel.
Step 1: Create a Task List
First, you’ll want to create a task list that includes the details of each task. Here’s how you can structure it:
<table>
<tr>
<th>Task</th>
<th>Due Date</th>
<th>Status</th>
<th>Reminder</th>
</tr>
<tr>
<td>Complete Report</td>
<td>2023-12-01</td>
<td>In Progress</td>
<td></td>
</tr>
<tr>
<td>Meeting with Team</td>
<td>2023-11-20</td>
<td>Pending</td>
<td></td>
</tr>
</table>
Step 2: Use Conditional Formatting for Visual Cues
To make deadlines stand out, apply conditional formatting. Here’s how:
- Select the cells that contain your due dates.
- Go to the Home tab.
- Click on Conditional Formatting.
- Choose New Rule and select “Format cells that contain.”
- Set the rule to format cells if the due date is approaching (e.g., within the next week).
This will help you visually identify which tasks need immediate attention.
Step 3: Set Up Alerts with Formulas
Next, you can create alerts using Excel formulas. Use the following formula in the “Reminder” column:
=IF(B2-TODAY()<=7, "Due Soon", "On Track")
This formula checks if the due date is within the next seven days. If it is, it will show "Due Soon"; otherwise, it shows "On Track".
<p class="pro-note">🔔 Pro Tip: Make sure to drag the formula down to apply it to other rows in the Reminder column.</p>
Advanced Techniques
Now that you've got the basics down, let’s delve into some advanced techniques.
Automate Reminders with Macros
Using VBA macros can automate reminders even further. Here's a simple example:
- Press ALT + F11 to open the VBA editor.
- Go to Insert > Module and copy the following code:
Sub SendReminder()
Dim ReminderRange As Range
Dim Cell As Range
Set ReminderRange = Range("D2:D100") ' Adjust range as needed
For Each Cell In ReminderRange
If Cell.Value = "Due Soon" Then
MsgBox "Reminder: " & Cell.Offset(0, -3).Value & " is due on " & Cell.Offset(0, -2).Value
End If
Next Cell
End Sub
- Close the editor and run this macro whenever you want reminders.
<p class="pro-note">💻 Pro Tip: Set a schedule for the macro to run automatically using Windows Task Scheduler or a similar tool.</p>
Common Mistakes to Avoid
Even seasoned Excel users can make mistakes. Here are a few to watch out for:
- Ignoring Date Formats: Make sure all dates are in the correct format (e.g., MM/DD/YYYY) to avoid errors in calculations.
- Overlooking Cell References: When using formulas, ensure that the cell references are correct to prevent errors.
- Not Testing Macros: Always test your macro on a sample sheet before using it on your primary data to avoid losing important information.
Troubleshooting Issues
If you run into problems, here are some solutions:
- Formulas Not Calculating: Check if Automatic Calculation is turned on under the Formulas tab.
- Macros Not Running: Ensure that your Excel settings allow macros to run (File > Options > Trust Center).
- Conditional Formatting Not Working: Double-check the criteria you set up; sometimes, minor tweaks can fix it.
<div class="faq-section">
<div class="faq-container">
<h2>Frequently Asked Questions</h2>
<div class="faq-item">
<div class="faq-question">
<h3>Can I set reminders for recurring tasks?</h3>
<span class="faq-toggle">+</span>
</div>
<div class="faq-answer">
<p>Yes! You can create multiple rows in your task list for recurring tasks, setting reminders for each instance as needed.</p>
</div>
</div>
<div class="faq-item">
<div class="faq-question">
<h3>Is it possible to receive email notifications?</h3>
<span class="faq-toggle">+</span>
</div>
<div class="faq-answer">
<p>Excel does not natively support email notifications, but you can create a macro that interacts with Outlook to send emails based on reminders.</p>
</div>
</div>
<div class="faq-item">
<div class="faq-question">
<h3>What if I miss a reminder?</h3>
<span class="faq-toggle">+</span>
</div>
<div class="faq-answer">
<p>You can easily check the status in your task list and adjust your deadlines or priorities accordingly.</p>
</div>
</div>
</div>
</div>
Setting reminders in Excel can transform the way you manage your daily tasks. By creating a well-structured task list, applying conditional formatting, and automating alerts with macros, you’ll not only keep track of deadlines but also enhance your overall productivity. 📈 Remember to avoid common pitfalls and troubleshoot issues as they arise.
Practice using these techniques, and don't hesitate to explore other tutorials on our blog to level up your Excel skills!
<p class="pro-note">💡 Pro Tip: Regularly review and update your task list to ensure you're always on top of your responsibilities.</p>