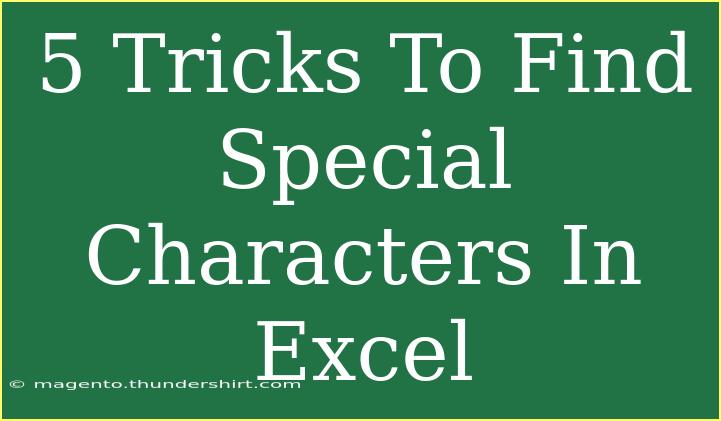Navigating through Excel can sometimes feel like you're searching for hidden treasures—especially when it comes to finding special characters! Whether you’re working on data cleanup or need to ensure your entries adhere to certain formats, pinpointing special characters can be essential. Fear not, for we’ve gathered five nifty tricks to help you uncover those elusive symbols in Excel! Let’s dive in! 🎉
1. Utilize the FIND and SEARCH Functions
Excel offers two powerful functions, FIND and SEARCH, that can help you locate special characters within a string.
How to Use:
- FIND is case-sensitive, while SEARCH is not. Choose the one that fits your needs!
- For example, to find the special character “@” in cell A1:
=FIND("@", A1)
This function will return the position of the “@” symbol. If it doesn’t exist, it will return an error.
Important Note:
<p class="pro-note">🔥Pro Tip: Wrap your FIND function in an IFERROR function to handle errors gracefully, like this: =IFERROR(FIND("@", A1), "Not Found")</p>
2. Use Conditional Formatting
If you want to highlight cells containing special characters, conditional formatting is your best friend!
Steps:
- Select the range of cells where you want to check for special characters.
- Go to Home > Conditional Formatting > New Rule.
- Choose Use a formula to determine which cells to format.
- Input a formula to find a specific special character. For example, to check for “#”:
=ISNUMBER(FIND("#", A1))
- Set your formatting style, and hit OK!
Important Note:
<p class="pro-note">🎨Pro Tip: You can apply different formats for different special characters by creating multiple rules!</p>
3. Using the LEN Function to Detect Characters
The LEN function can help you find cells with varying lengths, indicating the presence of special characters.
Example:
- Use a helper column to calculate the length of the original text and the cleaned version (without special characters).
- For example, if your original text is in A1 and cleaned text is in B1:
=LEN(A1) - LEN(SUBSTITUTE(A1, "#", ""))
This formula subtracts the length of the string without the “#” from the original length, effectively counting how many times “#” appears.
Important Note:
<p class="pro-note">🧮Pro Tip: Use this method to check for multiple special characters by repeating the SUBSTITUTE function within the LEN formula!</p>
4. Text to Columns for Batch Cleanup
For larger datasets, you can quickly separate text into columns, making it easier to isolate special characters.
Steps:
- Select the column containing your data.
- Go to Data > Text to Columns.
- Choose Delimited, then click Next.
- Select the delimiters (like spaces, commas, etc.) and click Finish.
Important Note:
<p class="pro-note">📊Pro Tip: Once your data is split, you can more easily spot special characters or perform edits as needed.</p>
5. Leverage Excel’s Find Feature
Excel’s built-in Find and Replace feature is a handy tool for quickly locating special characters.
Steps:
- Press Ctrl + F to open the Find dialog.
- Enter the special character you’re looking for.
- Click Find All to see all occurrences listed.
Important Note:
<p class="pro-note">🔍Pro Tip: Use “” as a wildcard if you're unsure about the text surrounding your special characters (e.g., use “#*” to find any text with “#” in it).</p>
Common Mistakes to Avoid
When searching for special characters in Excel, keep the following in mind:
- Incorrect Character Reference: Ensure you're using the exact character. Special characters can sometimes look alike.
- Not Using Error Handling: Always wrap your FIND or SEARCH functions in an error handling function to avoid confusion.
- Ignoring Case Sensitivity: Remember that FIND is case-sensitive, which can lead to unexpected results.
- Failing to Refresh: If you're manipulating data frequently, always refresh calculations with F9 to see the latest results.
Troubleshooting Tips
If you encounter issues while searching for special characters:
- Check for Hidden Characters: Sometimes, characters like non-breaking spaces are invisible. Use CHAR(160) in your formulas to spot them.
- Look at the Data Type: Ensure the cell formatting is set to General, as other formats may hinder your results.
- Use the Clean Function: If special characters are coming from copied data, the CLEAN function can help remove non-printable characters.
<div class="faq-section">
<div class="faq-container">
<h2>Frequently Asked Questions</h2>
<div class="faq-item">
<div class="faq-question">
<h3>How can I find all special characters in an Excel sheet?</h3>
<span class="faq-toggle">+</span>
</div>
<div class="faq-answer">
<p>You can use the Find and Replace feature (Ctrl + F) to search for specific special characters. Additionally, using functions like FIND or SEARCH in a formula can help identify their positions within text strings.</p>
</div>
</div>
<div class="faq-item">
<div class="faq-question">
<h3>What if I have multiple special characters to find?</h3>
<span class="faq-toggle">+</span>
</div>
<div class="faq-answer">
<p>You can create separate rules in Conditional Formatting for each character or combine multiple SUBSTITUTE functions within the LEN formula to identify counts for each character.</p>
</div>
</div>
<div class="faq-item">
<div class="faq-question">
<h3>Can I remove special characters from my data in Excel?</h3>
<span class="faq-toggle">+</span>
</div>
<div class="faq-answer">
<p>Yes! You can use the SUBSTITUTE function to replace special characters with an empty string. For example: =SUBSTITUTE(A1, "#", "") removes the "#" character.</p>
</div>
</div>
<div class="faq-item">
<div class="faq-question">
<h3>Is there a way to identify non-printable characters in Excel?</h3>
<span class="faq-toggle">+</span>
</div>
<div class="faq-answer">
<p>You can use the CLEAN function which removes all non-printable characters from text. For example: =CLEAN(A1) will return the cleaned text from cell A1.</p>
</div>
</div>
</div>
</div>
Finding special characters in Excel doesn’t have to be a daunting task! By utilizing the tricks outlined above—such as the FIND function, conditional formatting, LEN analysis, Text to Columns, and the Find feature—you can streamline your data management process effectively. ✨
Keep practicing with these methods, and don't hesitate to dive deeper into related Excel tutorials to enhance your skills! Happy excelling! 🥳
<p class="pro-note">🚀Pro Tip: Always explore the data cleaning features in Excel to keep your spreadsheets neat and tidy!</p>