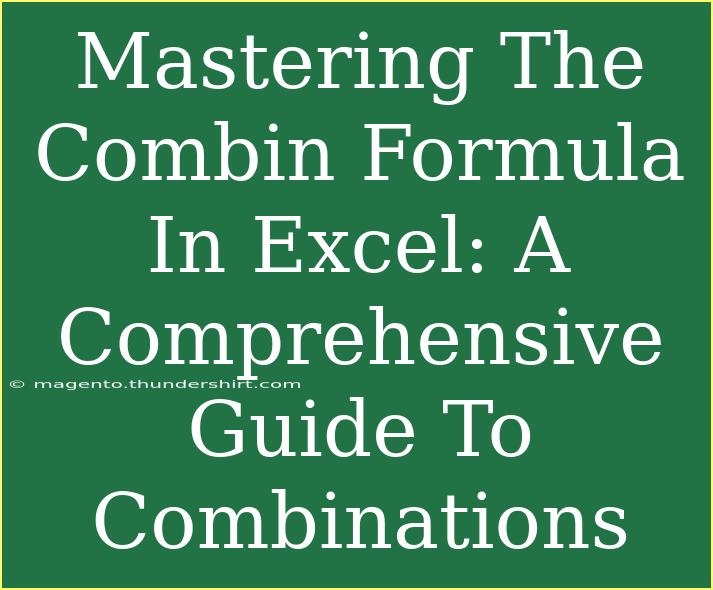Understanding combinations can be a game changer, especially when working with large datasets in Excel. Whether you're an analyst, student, or simply a curious user, mastering the COMBIN formula can simplify your calculations for situations where the order of selection doesn’t matter. This guide will walk you through using the COMBIN function effectively while highlighting tips, common pitfalls, and troubleshooting methods. Let’s dive in! 🎉
What is the COMBIN Formula?
The COMBIN function in Excel is designed to calculate the number of ways to choose a subset of items from a larger set, where the order of selection is not important. For example, if you have a set of 5 fruits and want to know how many ways you can choose 3, the COMBIN function will give you the answer without concern for which fruit comes first.
The Syntax of the COMBIN Function
Understanding the syntax is crucial for using any function effectively. The syntax for the COMBIN function is as follows:
COMBIN(number, number_chosen)
- number: This is the total number of items in the set.
- number_chosen: This is the number of items to choose from the set.
Example Usage
Suppose you have 10 different types of cookies, and you want to know how many ways you can select 3 for a party. You would use the COMBIN function like this:
=COMBIN(10, 3)
This formula will yield a result of 120. 🎉 This means there are 120 different combinations of 3 cookies you can choose from 10 types.
Helpful Tips and Shortcuts
To make the most of the COMBIN formula, consider these tips:
1. Use Cell References
Instead of hard-coding numbers directly into the formula, use cell references. This makes it easier to adjust your numbers without needing to rewrite the formula. For example:
=COMBIN(A1, B1)
Where A1 contains the total number of items, and B1 contains the number to choose.
2. Combine with Other Functions
You can use COMBIN in conjunction with other Excel functions to perform more complex calculations. For instance, you can integrate it with the SUM or AVERAGE functions to get insights about combinations across datasets.
3. Understand Combinatorial Limits
Remember that the COMBIN function can return an error if the number_chosen is greater than number. Always ensure that the number you wish to choose does not exceed the total number of items available.
4. Explore the COMBINA Function
If you need to account for cases where the same item can be chosen more than once, look into the COMBINA function. The syntax is similar:
COMBINA(number, number_chosen)
This calculates combinations where duplicates are allowed.
Advanced Techniques
Once you are comfortable with the basic use of the COMBIN function, consider these advanced techniques:
1. Create Dynamic Models
You can create models that update automatically as your data changes. Utilize Excel tables to reference dynamic ranges that feed into your COMBIN function, ensuring that results reflect real-time data changes.
2. Visualize Your Data
Combine the results of the COMBIN function with charts to visualize the potential outcomes. This can help in understanding combinations better and in making informed decisions.
3. Error Handling
If your COMBIN formula returns an error, such as #NUM!, it typically indicates an issue with the arguments. Implement error handling using the IFERROR function:
=IFERROR(COMBIN(A1, B1), "Invalid Inputs")
This will display “Invalid Inputs” if the formula encounters any errors, rather than showing the error code.
Common Mistakes to Avoid
As with any Excel function, there are common pitfalls that can derail your calculations:
- Inverted Arguments: Always remember that the first argument should be the total number of items, and the second should be the number of chosen items. Switching these can lead to incorrect results.
- Negative Numbers: Inputting negative numbers will return an error. Always ensure your inputs are positive integers.
- Ignoring Combinations vs. Permutations: Remember that combinations do not account for order. If you need to calculate permutations, use the PERMUT function instead.
Troubleshooting Tips
When encountering issues with the COMBIN function, try these troubleshooting steps:
-
Check Your Data Types: Make sure the values you input are numbers and not text. Use the VALUE function if necessary to convert text to numbers.
-
Inspect Cell Formats: Sometimes, the formatting of your cells can lead to unexpected results. Ensure they are formatted as general or numbers.
-
Revisit Your Formula: Double-check your syntax and make sure you're not missing commas or parentheses.
Frequently Asked Questions
<div class="faq-section">
<div class="faq-container">
<h2>Frequently Asked Questions</h2>
<div class="faq-item">
<div class="faq-question">
<h3>Can I use the COMBIN function with negative numbers?</h3>
<span class="faq-toggle">+</span>
</div>
<div class="faq-answer">
<p>No, the COMBIN function does not accept negative numbers. Ensure both arguments are positive integers.</p>
</div>
</div>
<div class="faq-item">
<div class="faq-question">
<h3>What happens if I enter a number larger than the total number of items?</h3>
<span class="faq-toggle">+</span>
</div>
<div class="faq-answer">
<p>You will receive a #NUM! error, as it is mathematically impossible to choose more items than available.</p>
</div>
</div>
<div class="faq-item">
<div class="faq-question">
<h3>Is there a limit to how large the arguments can be?</h3>
<span class="faq-toggle">+</span>
</div>
<div class="faq-answer">
<p>Excel can handle quite large numbers, but extremely large inputs may result in performance issues or errors.</p>
</div>
</div>
</div>
</div>
Recapping our exploration of the COMBIN function, it’s evident that understanding how to use this formula effectively can greatly enhance your ability to analyze data. From identifying different combinations to integrating with other functions for deeper insights, the potential is immense. So, practice using the COMBIN function in your datasets and experiment with related formulas to further expand your Excel skills.
<p class="pro-note">🌟 Pro Tip: The key to mastering the COMBIN function is practice. Try using it with real-life examples for better understanding!</p>