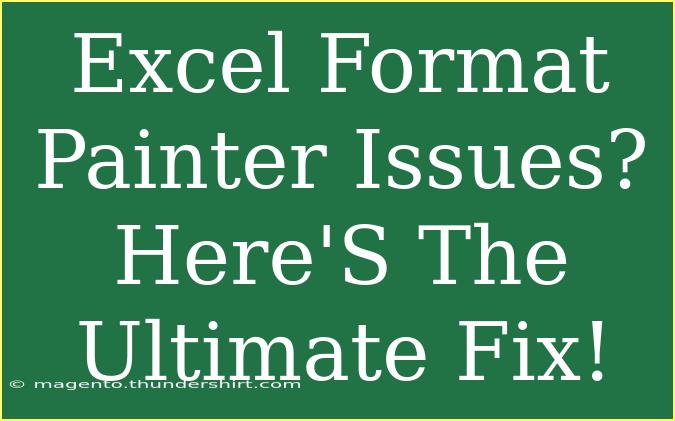Excel is a powerhouse for data management, and one of its handy features is the Format Painter. This tool lets you quickly copy formatting from one cell to another, which can save you a lot of time when working on spreadsheets. However, it’s not uncommon to run into issues while using it. 😩 Let’s dive into the common problems, how to fix them, and share some tips to make the most of the Format Painter!
Common Format Painter Issues
Before jumping into solutions, let’s discuss some frequent issues users face with the Format Painter:
- Not Copying Everything: Sometimes, you might find that only certain aspects of the format are copied over.
- Formatting Not Applying: Occasionally, the formatting doesn’t seem to apply when you paste it.
- Sticky Activation: The Format Painter might remain activated even after you’ve finished pasting the format, which can be annoying.
- Excel Crashing: In rare cases, Excel might freeze or crash when using the Format Painter.
Understanding these common problems is the first step to mastering this tool. Now, let’s explore how to effectively troubleshoot these issues and some handy tips for using the Format Painter more efficiently!
Troubleshooting Format Painter Issues
1. Not Copying Everything? Here’s the Fix!
If you notice that not all formatting is being applied, make sure you are selecting the right cell. The Format Painter will only copy the visible formatting of the selected cell. For example, if you are trying to copy conditional formatting, you’ll need to ensure the original cell contains it.
To fix this issue, try the following steps:
- Select the Source Cell: Click on the cell with the desired formatting.
- Activate Format Painter: Click on the Format Painter icon (the paintbrush) in the Home tab.
- Select the Target Cell: Click on the cell where you want to apply the formatting.
2. Formatting Not Applying?
If you’re experiencing issues with formatting not applying, check if the destination cell has any conflicting styles. Sometimes, existing formatting can override the new one.
- Clear Existing Formatting: Use the 'Clear Formats' option on the Home tab to remove any existing formats in the target cell before applying new ones.
3. Dealing with Sticky Activation
One of the more annoying quirks of the Format Painter is when it stays active. To avoid this:
- Double-Click: If you double-click the Format Painter, it will stay activated until you press the ESC key or click the Format Painter again. This is helpful when applying the same format to multiple cells.
- Single Click: A single click activates it just for one copy-paste, which means it will deactivate after applying.
4. Excel Crashing? Here’s How to Handle It!
If Excel crashes while using the Format Painter, it might be due to a bug or a memory issue.
- Save Often: Make it a habit to save your work frequently.
- Update Excel: Check if there are updates available. Often, software updates come with bug fixes.
Tips for Using Format Painter Effectively
Now that we’ve tackled common issues, let’s dive into some helpful tips to ensure you’re using the Format Painter efficiently:
Utilize Keyboard Shortcuts
- Quick Access: You can also use
Ctrl + Shift + C to copy the formatting and Ctrl + Shift + V to paste it to another cell, making your workflow quicker.
Practice Precision
- Select Precisely: Ensure you're only selecting the necessary parts of your spreadsheet. Click on the corner of the cell to avoid including adjacent cells inadvertently.
Explore the Format Painter Options
- Formatting Styles: If you frequently use specific formats, consider creating style templates for easy access in the future. This can be particularly useful for recurring projects.
Pro Tips for Advanced Techniques
-
Combine with Other Tools: Use the Format Painter alongside other Excel features like Conditional Formatting and Cell Styles for even more powerful formatting options.
-
Preview Before Applying: Always check the preview of your formatting before applying it widely to ensure it looks as expected.
Formatting Table Example
To give you a clearer idea of how to use the Format Painter effectively, here’s a simple example:
<table>
<tr>
<th>Cell</th>
<th>Original Formatting</th>
<th>After Using Format Painter</th>
</tr>
<tr>
<td>A1</td>
<td>Bold, Blue Font</td>
<td>Bold, Blue Font</td>
</tr>
<tr>
<td>B1</td>
<td>Italic, Red Font</td>
<td>Italic, Red Font</td>
</tr>
</table>
This table shows how quickly and effectively the Format Painter can transfer styles from one cell to another!
<div class="faq-section">
<div class="faq-container">
<h2>Frequently Asked Questions</h2>
<div class="faq-item">
<div class="faq-question">
<h3>Can I use Format Painter to copy conditional formatting?</h3>
<span class="faq-toggle">+</span>
</div>
<div class="faq-answer">
<p>Yes, the Format Painter can copy conditional formatting. Just ensure that the original cell has the conditional formatting applied.</p>
</div>
</div>
<div class="faq-item">
<div class="faq-question">
<h3>Why does my Format Painter not work sometimes?</h3>
<span class="faq-toggle">+</span>
</div>
<div class="faq-answer">
<p>This may occur if the target cell has conflicting formatting. Clearing the formats of the target cell can help resolve this issue.</p>
</div>
</div>
<div class="faq-item">
<div class="faq-question">
<h3>Can I apply multiple formats at once?</h3>
<span class="faq-toggle">+</span>
</div>
<div class="faq-answer">
<p>The Format Painter only copies the formatting of the selected cell. However, you can use it multiple times to apply different formats as needed.</p>
</div>
</div>
</div>
</div>
By now, you should have a solid grasp on the common issues associated with the Format Painter, along with effective troubleshooting methods and tips for optimal use. Don’t let little hiccups frustrate you; instead, use this knowledge to enhance your Excel skills!
<p class="pro-note">💡Pro Tip: Always remember to save your work before making extensive formatting changes to avoid losing data!</p>